PS怎么做火焰字?
大家好,我是小溜,相信很多小伙伴都觉得PS默认文字字体太简单了,不是很酷,那么今天小溜就带大家来制作酷酷的火焰字效果,希望本文内容能够给大家带来帮助。
想了解更多的“PS”相关内容吗?点击这里免费学习PS课程>>
工具/软件
硬件型号:小米 RedmiBookPro 14
系统版本:WindowsXP
所需软件:PS CS6
方法/步骤
第1步
首先打开ps,新建一个画布ctrl+n
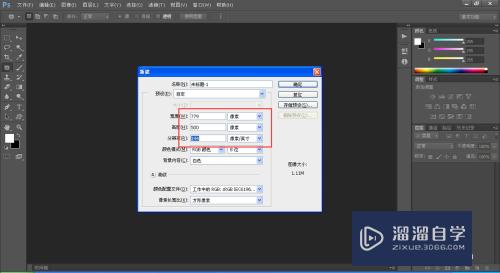
第2步
给背景填充一个黑色,新建一个图层ctrl+shift+n
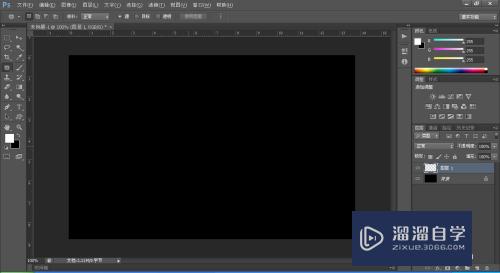
第3步
文字工具快捷键T,输入任意文字,选择红色

第4步
按ctrl+回车键确定文字,右键该文字,栅格化文字

第5步
按ctrl+单击图层,载入选区

第6步
进入通道,新建一个通道

第7步
填充白色,取消选区ctrl+d

第8步
按快捷键alt+i+g+0图像逆时针选择90度,
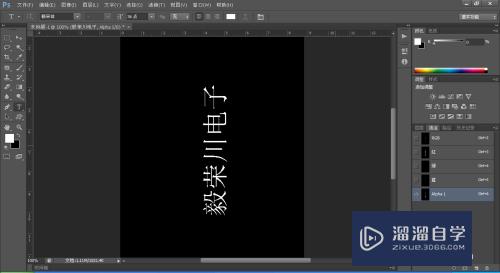
第9步
在菜单栏找到滤镜,点开找到风格化,点开找到风
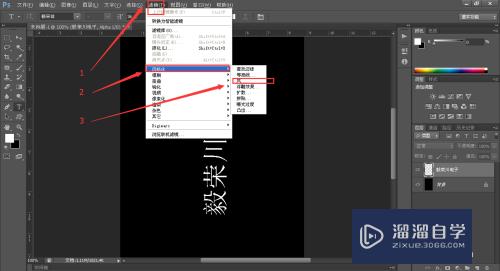
第10步
打开后的界面

第11步
点击确定之后的效果图

第12步
ctrl+f重复上次的滤镜操作,按个几个,达到你想要的效果就好
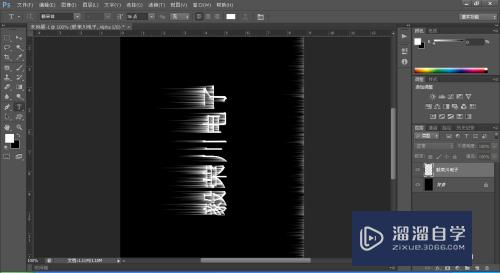
第13步
按快捷键alt+i+g+9图像顺时针选择90度
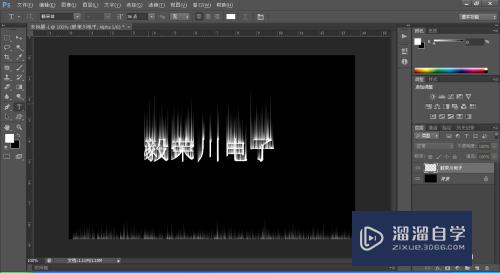
第14步
选择新建的通道,按住ctrl+单击载入选区,
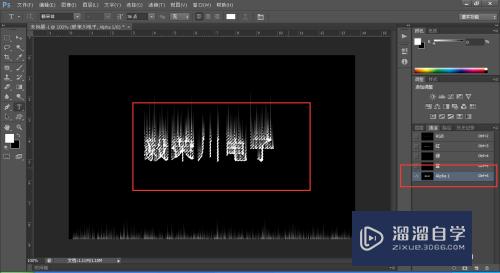
第15步
点击RGB通道,关闭自己新建的通道,返回至图层面板,新建一个图层ctrl+shift+n,填充颜色f3390d,取消选区,隐藏原图层
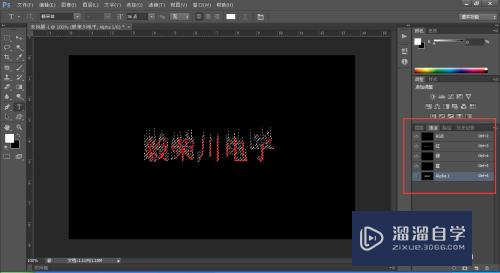
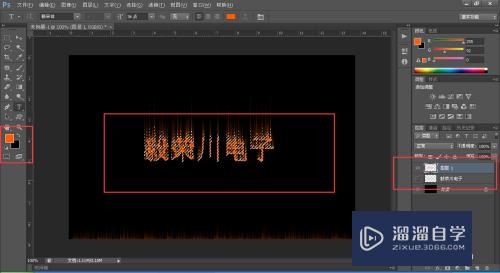
第16步
再次复制一个图层,隐藏原来的,如图,拿复制的图层,滤镜》》模糊》》高斯模糊,模糊数值看自己实际效果定
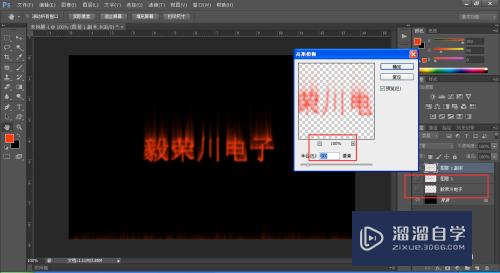
第17步
右键该图层,混合选项,设置参数如图

第18步
显示所有图层,把初始的图层拉到最上面,按住ctrl+单击载入选区,选择一个和文字不同的颜色填充该选区,颜色参考c43633,自定义即可
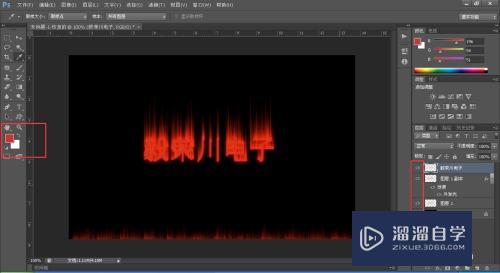
第19步
还可以使用液化工具,涂抹一下火焰,小溜这边就不操作这一步了,小伙伴们自己尝试吧~
注意/提示
好啦,本次小溜为大家分享的“PS怎么做火焰字?”就到这里啦,如果恰好对你有用的话记得点赞哦!本站会持续分享更多实用的内容,以及相关的学习课程,需要的朋友快多多支持溜溜自学吧!








