PS怎么快速制作波浪线?
溜溜自学 平面设计 2022-08-30 浏览:861
大家好,我是小溜,在平常的设计排版中,经常需要用到波浪线做为装饰,这里小溜就跟大家讲讲用PS快速制作波浪线的方法,希望本文内容能够给大家带来帮助。
如果大家想要学习更多的“PS”相关内容,点击这里可学习PS免费课程>>
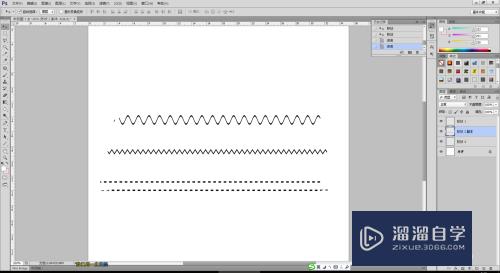
工具/软件
硬件型号:小新Air14
系统版本:Windows7
所需软件:PS CS6
方法/步骤
第1步
打开电脑,启动PS软件,新建一个页面。
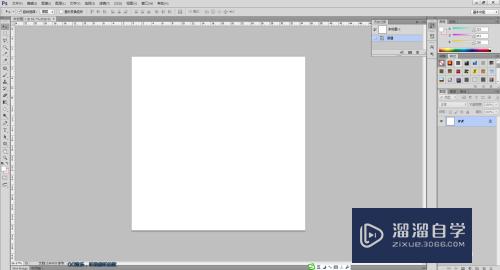
第2步
鼠标右键点击左边工具栏钜形工具箱选择直线工具。
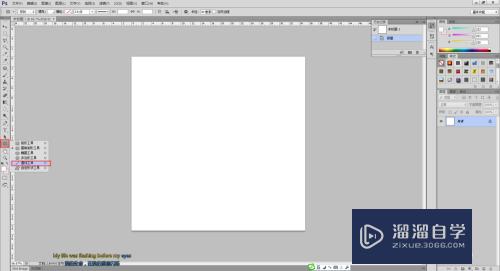
第3步
在页面中画一条直线,按住shift键可以画一条水平的直线,在对应属性栏中设置好直线的参数,填充颜色或描边设置线条粗细都可以。
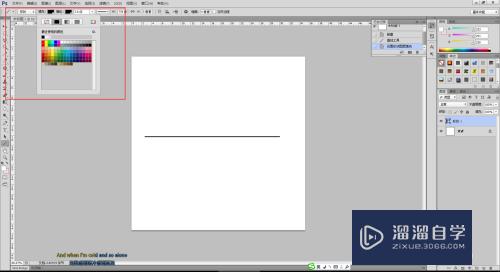
第4步
点击菜单栏上的【滤镜】,找到【扭曲】选项,选择【波浪】。会出现提示需要栅格化图形,点击确定。
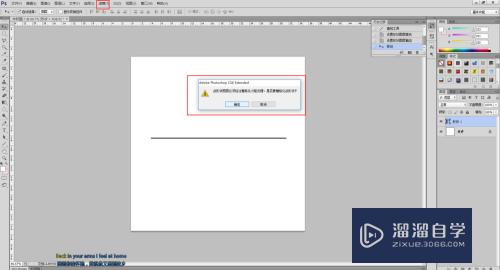
第5步
栅格化后会出现【波浪】参数选项框,若画对称均匀的波浪形,参数一定要设置好,【生成器数一定要填1】【类型一定要选择正弦】【波长和波幅参数要一样,基本上相差1个数值不要紧,数值越大,浪形越大】。
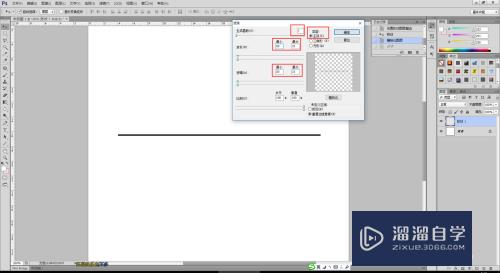
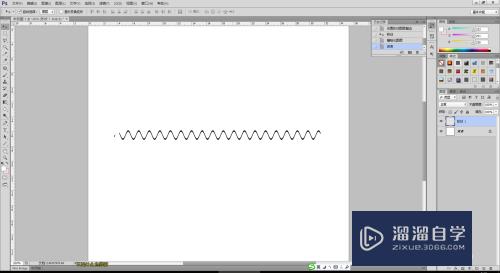
第6步
类型若选择三角形,做出的波浪形则是尖角的,看下图。
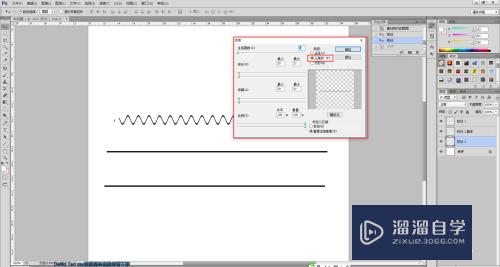
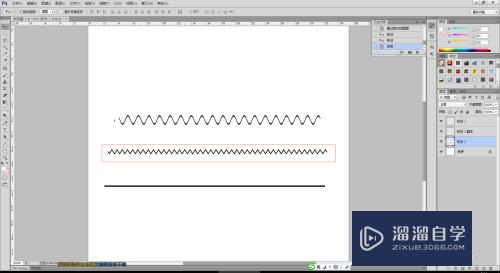
第7步
类型若选择方形,做出的是虚线段,看下图。
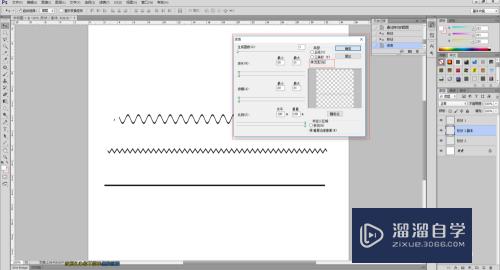
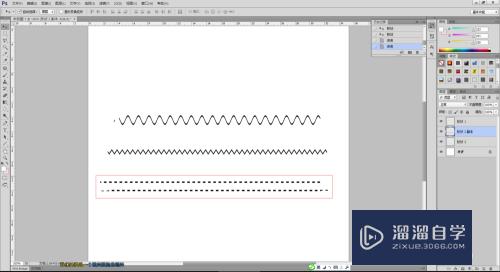
注意/提示
好了,本次关于“PS怎么快速制作波浪线?”的全部内容就分享到这里啦,希望小溜分享的内容能够帮助到大家。同时可以关注溜溜自学网,遇到不懂的问题可以在这里寻找到详细的解决方法。
相关文章
距结束 06 天 07 : 27 : 16
距结束 01 天 19 : 27 : 16
首页






