PS中怎么设置照片滤色?
溜溜自学 平面设计 2022-08-30 浏览:1020
大家好,我是小溜,PS中怎么设置照片滤色?相信很多小伙伴都对这个问题很感兴趣,那么具体怎么操作呢?下面小溜就给大家分享一下,PS中设置照片滤色的方法,希望能帮助到大家。
点击观看“PS”视频教程,帮助你更好的上手

工具/软件
硬件型号:戴尔DELL灵越14Pro
系统版本:Windows7
所需软件:PS CS3
方法/步骤
第1步
从文件中打开图像。
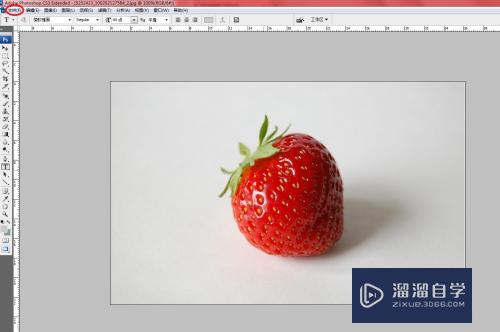
第2步
选择“图像”→“调整”→“照片滤镜”命令。如下图所示
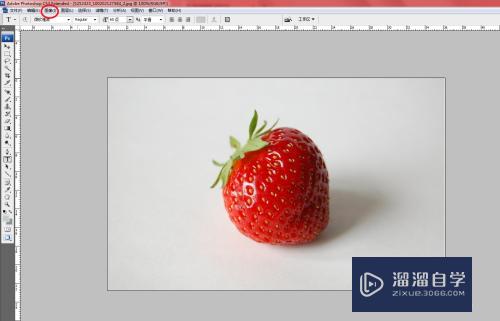
第3步
打开“照片滤镜”对话框,单击选中“滤镜”单选项。如下图所示
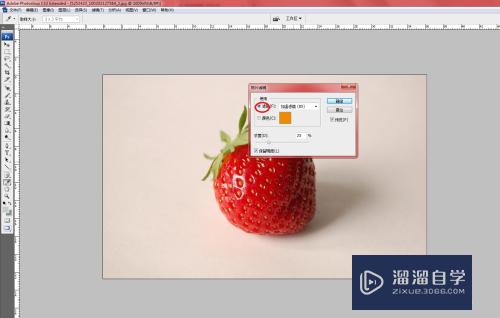
第4步
在其下拉列表中选择“冷却滤镜(LBB)”选项。如下图所示
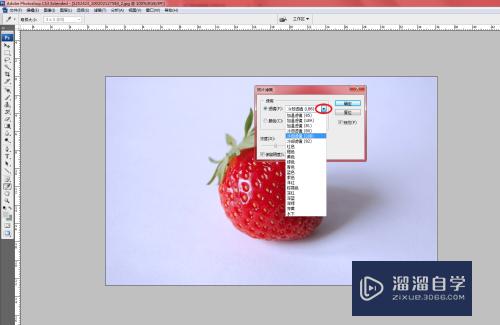
第5步
将“浓度”设置为“75﹪”。如下图所示
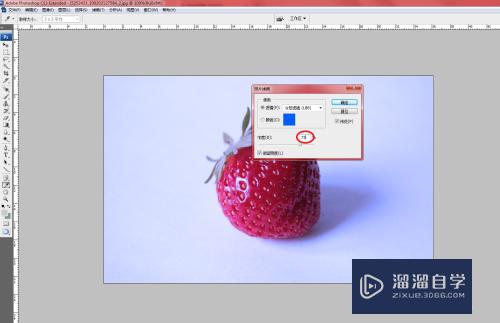
第6步
单击“确定”按钮,查看调整后的效果。如下图所示

注意/提示
好啦,本次关于“PS中怎么设置照片滤色?”的内容就分享到这里了,跟着教程步骤操作是不是超级简单呢?更多关于软件使用的小技巧,欢迎关注小溜哦!
相关文章
距结束 06 天 01 : 23 : 14
距结束 01 天 13 : 23 : 14
首页






