PS怎么制作火焰文字?
溜溜自学 平面设计 2022-08-30 浏览:368
大家好,我是小溜,PS怎么制作火焰文字,用于店铺的logo,做头像也不错,找出你的名字做一个字的火焰也可以,那么具体要怎么制作呢?下面小溜就给大家分享下教程。
点击观看“PS”视频教程,帮助你更好的上手
工具/软件
硬件型号:华硕(ASUS)S500
系统版本:WindowsXP
所需软件:PS CS5
方法/步骤
第1步
首先我们打开我们桌面的ps,我得是cs5这个版本

第2步
新建一个画布,输入百度经验的文字,把背景变成黑色,这样对我们的文字效果好点。

第3步
我们点击快捷键Ctrl+t自由变化,然后右键旋转90度
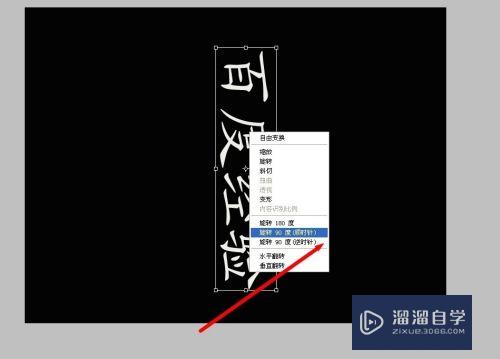
第4步
找到滤镜-风格化-风
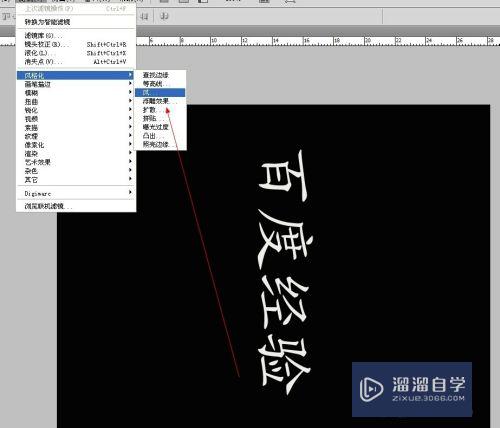
第5步
他让我们栅格化一下,不然文字不能编辑,点击是就行了
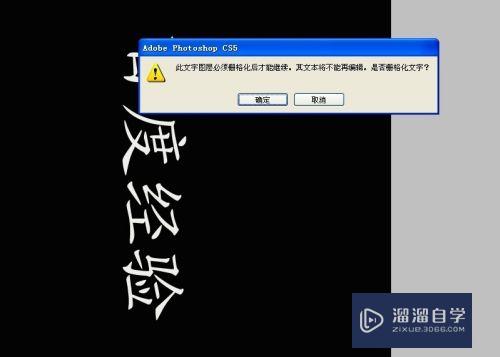
第6步
咱们从左往右刮风,这只是刮一下风,选择从左,点击确定

第7步
我们可以按住快捷键ctrl+F 多刮几次风
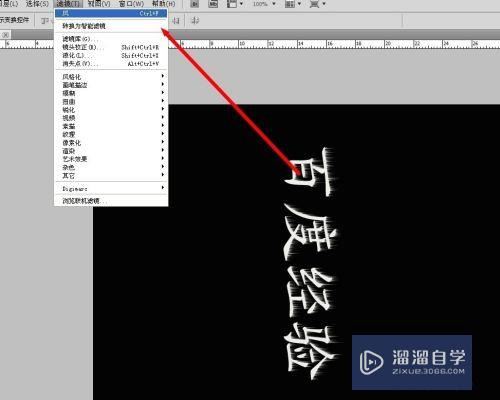
第8步
多刮几次,觉得不错了,停止
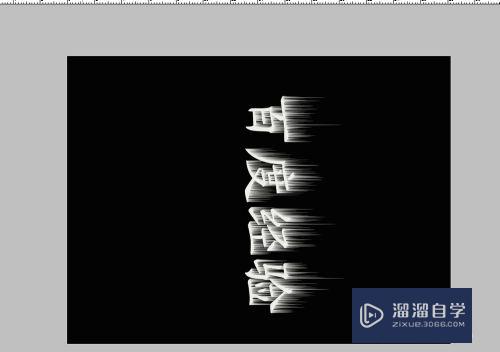
第9步
我们把文字用ctrl+t翻转回来

第10步
我们找到路径-扭曲-波纹,数值我们可以自己调整一下
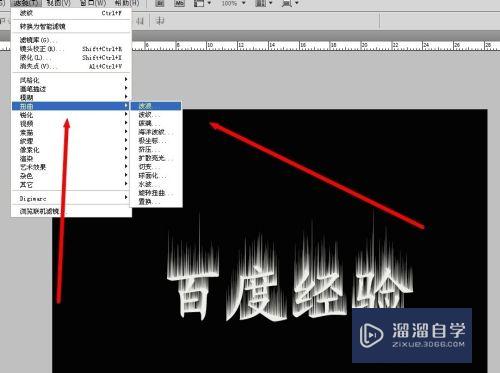
第11步
我们做这个的设置,让我们的文字不要那么生硬
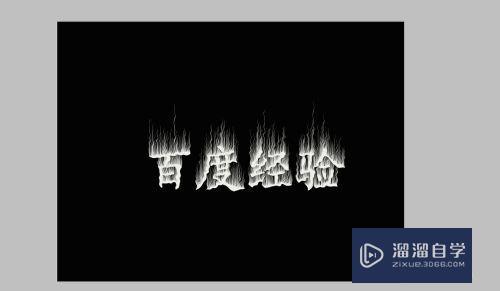
第12步
我们先把模式切换到灰度模式
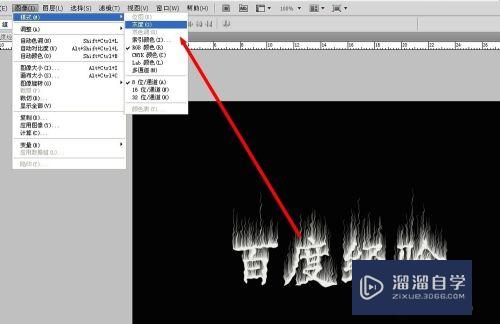
第13步
他让我们拼合图层,我们确定

第14步
我们在文字切换到索引模式
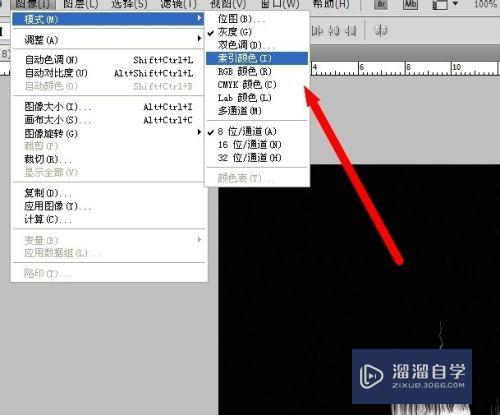
第15步
最后找到我们的颜色表
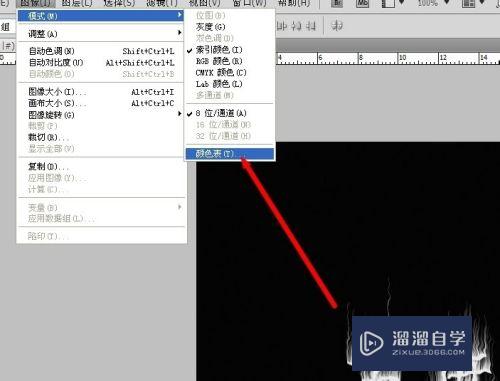
第16步
这里我们选中黑体
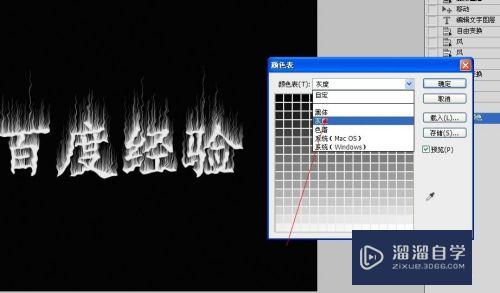
第17步
大功告成了,是不是很简单

注意/提示
希望“PS怎么制作火焰文字?”这篇文章能给大家带来一些帮助,如果大家觉得内容有点晦涩难懂的话,建议动手实操!想要了解更多内容也可以关注溜溜自学网。
相关文章
距结束 06 天 07 : 18 : 21
距结束 01 天 19 : 18 : 21
首页






