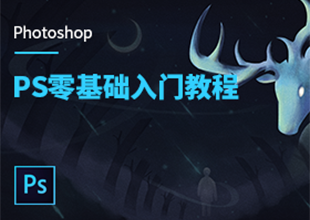怎么用PS的涂抹工具制作火焰字?
溜溜自学 平面设计 2022-08-30 浏览:557
大家好,我是小溜,怎么用PS的涂抹工具制作火焰字?相信很多小伙伴都对这个问题很感兴趣,那么具体怎么操作呢?下面小溜就给大家分享一下,用PS的涂抹工具制作火焰字的方法,希望能帮助到大家。
溜溜自学网还为大家准备了“PS”相关视频教程,快点击查看>>
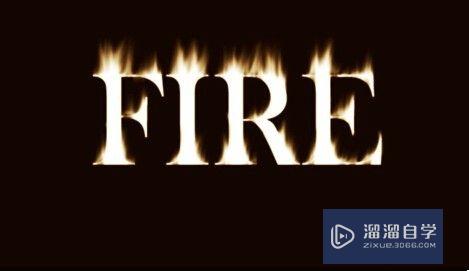
工具/软件
硬件型号:小新Pro14
系统版本:WindowsXP
所需软件:PS CS2
方法/步骤
第1步
如图示的属性值,建立一新的文档
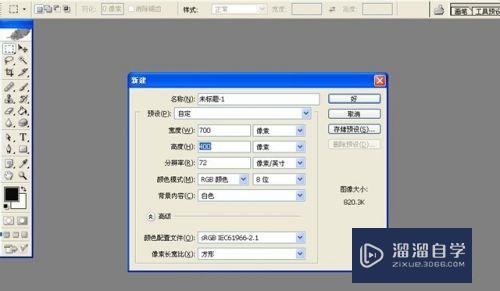
第2步
把背景填充为黑色的
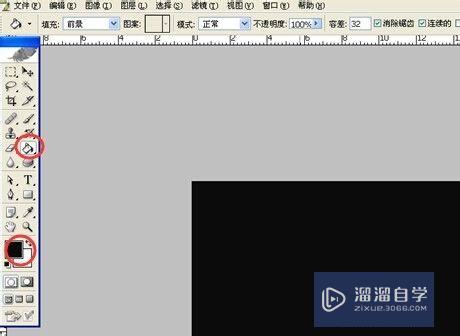
第3步
选择文字工具中的“横排文字蒙版工具”写上FIRE,注意调整字形,尽量的使字形外延一些,调整好后确定,这是出现字形的选区
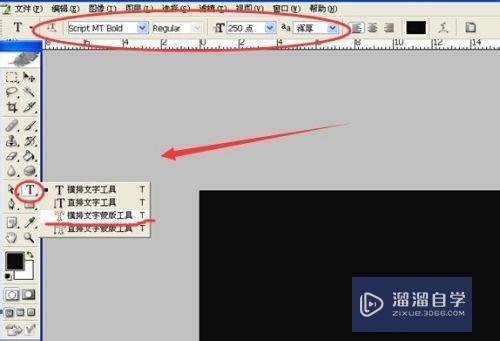
第4步
选择编辑——填充——白色,把字填充为白色的字,并且复制图层0为图层0副本
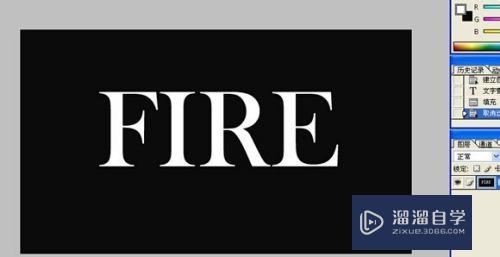
第5步
选择涂抹工具,属性值设置如图示,涂抹字体的边缘,使之像火焰的形状
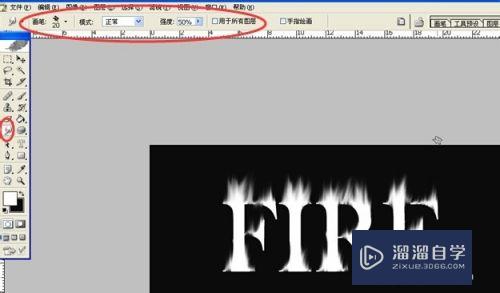
第6步
在图层0副本上执行”创建新的填充或图层样式“选择”色彩平衡“,调整色彩平衡对话框的属性值如图示

第7步
在图层0副本上再执行滤镜——模糊——高斯模糊命令,属性值如图示
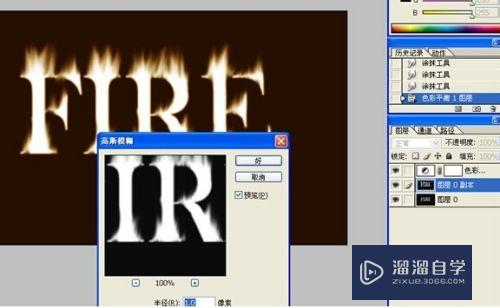
第8步
调整图层0的位置,使之位于最上层,并调整图层叠加模式为叠加
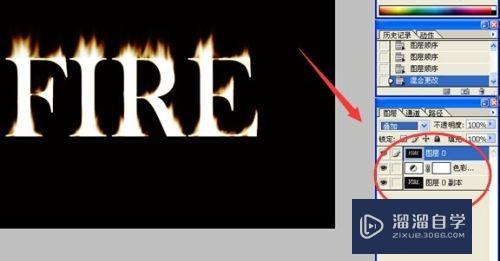
第9步
调整图层0副本的不透明度,就可以了
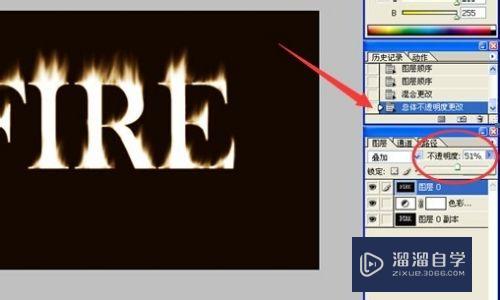
注意/提示
好啦,本次关于“怎么用PS的涂抹工具制作火焰字?”的内容就分享到这里了,跟着教程步骤操作是不是超级简单呢?更多关于软件使用的小技巧,欢迎关注小溜哦!
相关文章
距结束 05 天 10 : 26 : 05
距结束 00 天 22 : 26 : 05
首页