在PS中如何使用减去顶层属性制作圆环形状?
溜溜自学 平面设计 2022-08-31 浏览:444
大家好,我是小溜,在我们使用PS工作中,经常会遇到各种各样解决不了的问题,就比如“在PS中如何使用减去顶层属性制作圆环形状?”那么遇到这样的问题要如何操作呢?下面小溜就将具体的操作过程分享给大家,希望能给大家带来帮助。
溜溜自学网还有超多“PS”视频课程,欢迎大家点击查看
工具/软件
硬件型号:戴尔DELL灵越14Pro
系统版本:Windows7
所需软件:PS CS6
方法/步骤
第1步
打开PS后,创建好画布,点击左侧的椭圆工具,在属性栏中选择颜色填充
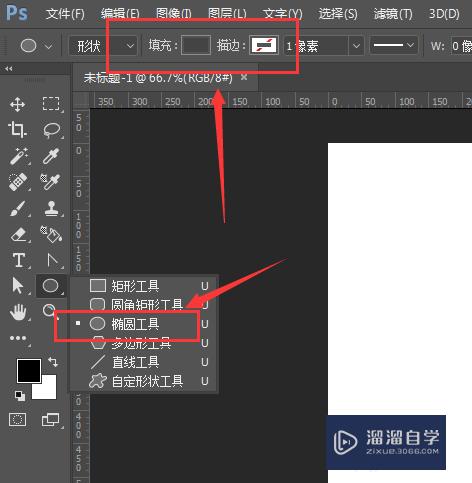
第2步
然后按住shift键绘制一个正圆,这样得到一个正圆形状
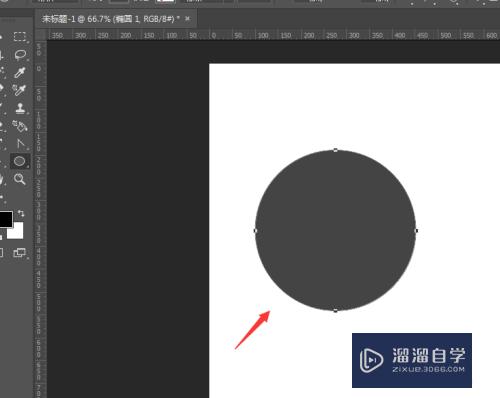
第3步
点击选择左侧的黑箭头工具,点击选中圆形,做同位复制ctrl+c,ctrl+v
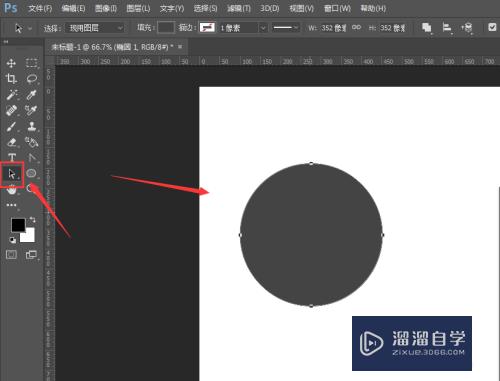
第4步
按ctrl+t进行变换,调整大小,如图,然后回车确定
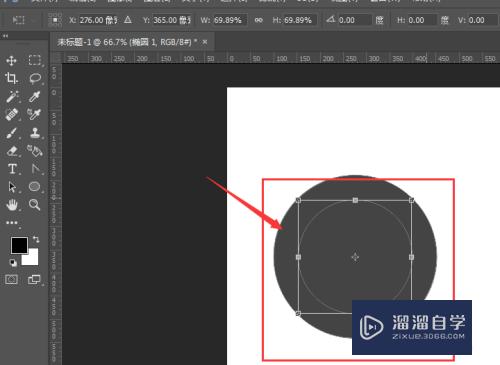
第5步
然后选择属性栏中的【减去顶层形状】
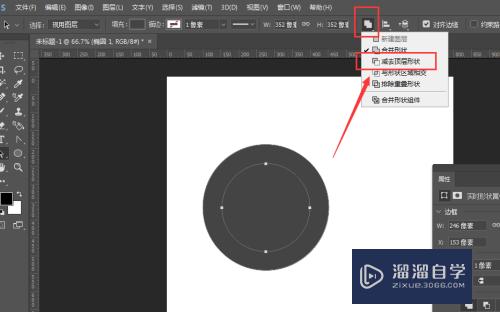
第6步
最后得到圆环效果,如图所示
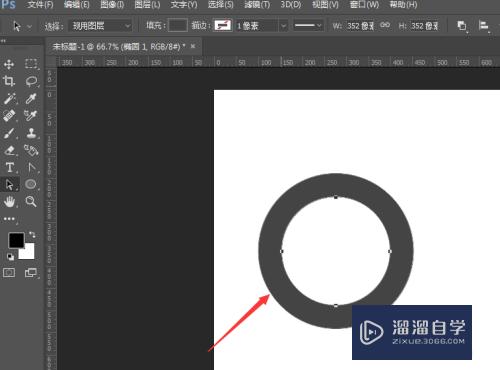
总结:
1.选择椭圆工具,调整填充颜色
2.按住shift键绘制正圆形
3.使用黑色箭头工具选中形状,进行复制粘贴{ctrl+c ,ctrl+v}
4.按ctrl+t进行变换,调整大小,然后回车确定
5.选择属性中的减去顶层属性设置
6.得到圆环效果
注意/提示
以上就是“在PS中如何使用减去顶层属性制作圆环形状?”的全部内容了,如果大家想要了解更多的内容,可以关注溜溜自学网,我们每天都会为大家带来更多的软件相关知识,供大家学习参考。
相关文章
距结束 05 天 01 : 20 : 03
距结束 00 天 13 : 20 : 03
首页






