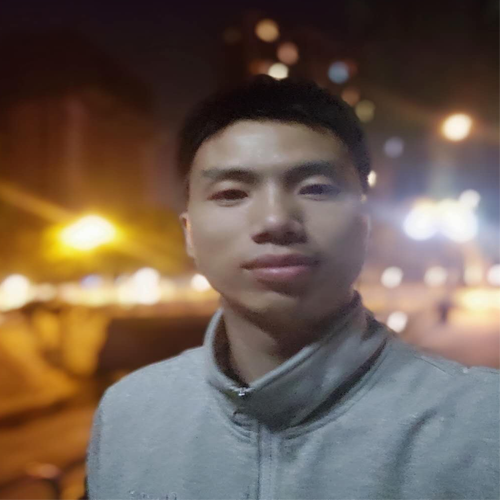会声会影怎么对视频进行剪切?
溜溜自学 视频剪辑 2022-09-01 浏览:759
大家好,我是小溜,会声会影拓展了易用性,让视频编辑更加简单且有趣,用户可以轻松进行快速编辑和添加自定义效果。有时候视频存在一些不必要的内容,我们需要进行剪切,可是会声会影怎么对视频进行剪切?小溜来教大家操作。
想了解更多的“会声会影”相关内容吗?点击这里免费学习会声会影课程>>
工具/软件
硬件型号:小新Air14
系统版本:Windows7
所需软件:会声会影X8
方法/步骤
第1步
打开【会声会影】软件 。
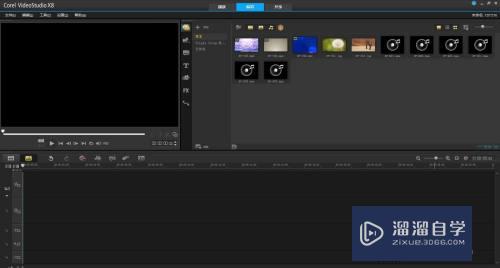
第2步
点击上方红框内的“导入媒体文件”按钮导入素材。
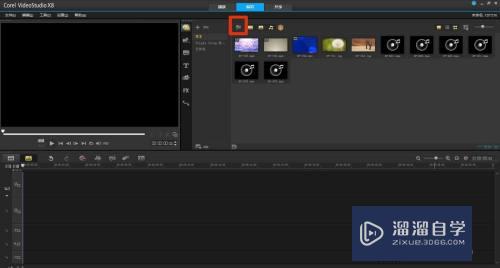
第3步
视频已被导入。
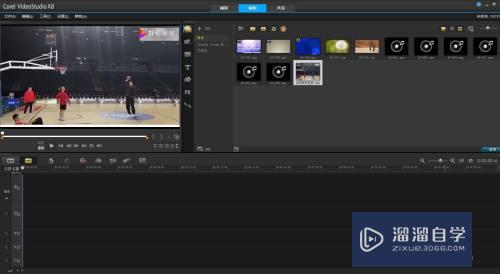
第4步
将红框内的视频拖拽至视频轨道上。
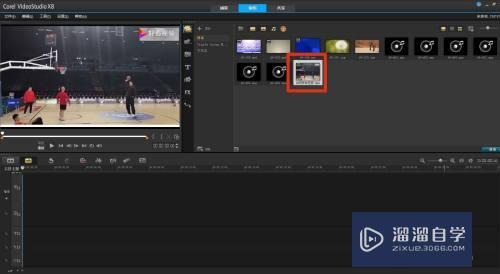
第5步
视频已被拖拽到视频轨道上。

第6步
播放视频至所需保留的视频处停止播放。
第7步
点击红框内的”剪刀“工具,视频已被剪切。
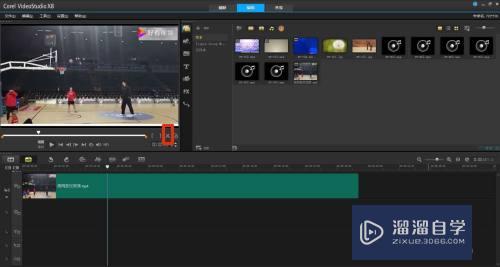
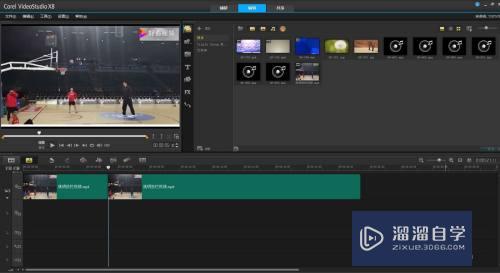
第8步
鼠标右键点击前边不用的视频,在弹出的对话框中选择删除,不用的视频立即被删除;同时第二段视频将会自动前移到起点。
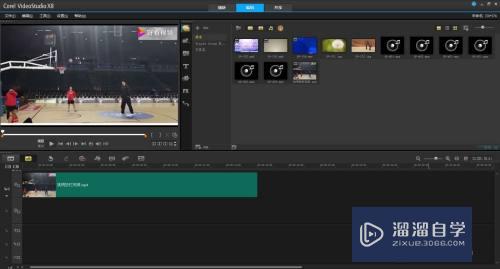
第9步
继续按照上面的方法删除不需要的视频,留取所需的视频。最后点击红框内的”共享“。
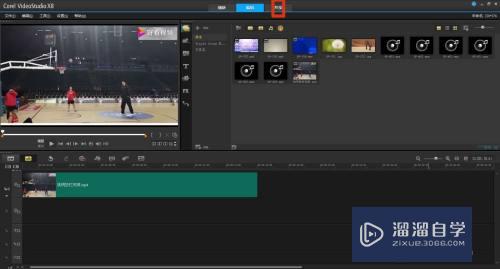
第10步
选填红框内的自选项后,点击绿框内的“开始”。
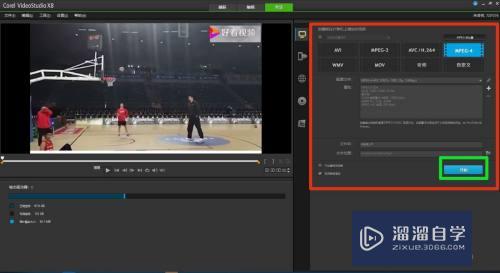
第11步
在已成功渲染该文件的下面点击“确定”结束。
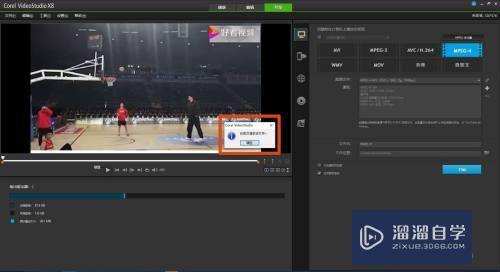
注意/提示
上面就是“会声会影怎么对视频进行剪切?”这篇文章的所有内容了,相信大家也都认真的阅读完了,如果在学习的过程中遇到问题,不妨重新再的阅读下文章,相信大家都能够轻松解决眼下的问题。
相关文章
距结束 06 天 03 : 31 : 04
距结束 01 天 15 : 31 : 04
首页