Excel表格如何做饼状统计图?
溜溜自学 办公入门 2022-09-02 浏览:1943
大家好,我是小溜,Excel表格如何做饼状统计图?相信很多小伙伴都对一个个枯燥的数据感到有点厌倦了。但其实Excel也能让数据变的更加有趣。今天小溜就来教大家怎么制作饼状统计图,让我们的数据变的可视化,看起来非常的明了清晰。
图文不详细?可以点击观看【Excel免费视频教程】
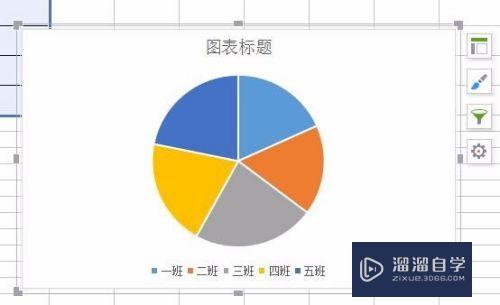
工具/软件
硬件型号:华为笔记本电脑MateBook 14s
系统版本:Windows7
所需软件:Excel2017
方法/步骤
第1步
打开相应的表格
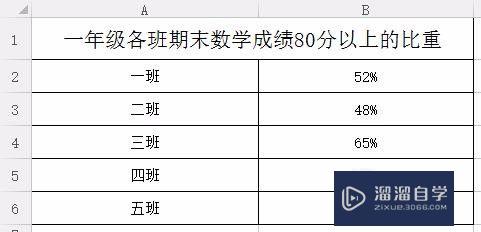
第2步
点击“插入”,“插入饼图或圆环图”,选择饼图
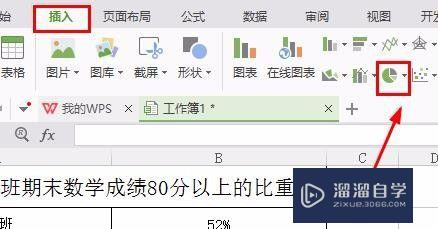
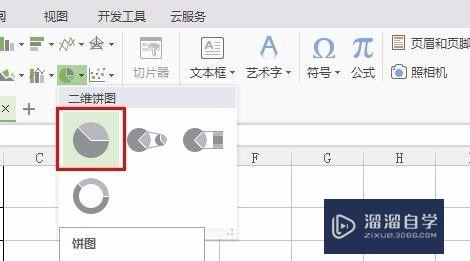
第3步
这时会出现一个白色框
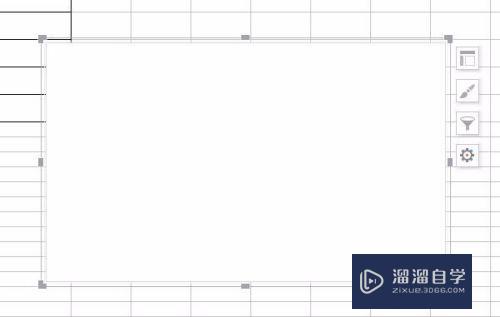
第4步
右击这个白色框,点击“选择数据”
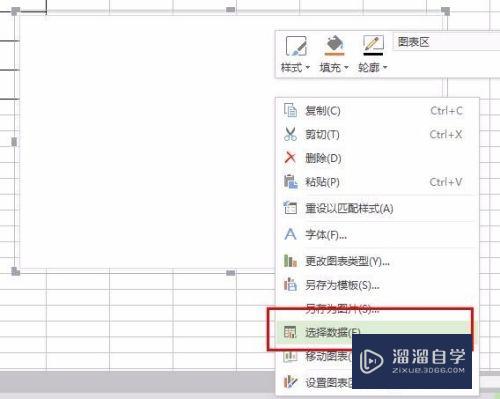
第5步
选取需要做统计的区域
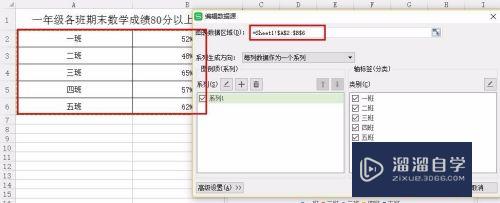
第6步
按确定键,饼状统计图就出来了,可以根据需要调整各区域颜色
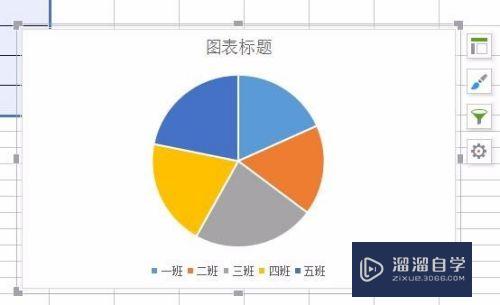
注意/提示
好啦,本次小溜为大家分享的“Excel表格如何做饼状统计图?”就到这里啦,如果恰好对你有用的话记得点赞哦!本站会持续分享更多实用的内容,以及相关的学习课程,需要的朋友快多多支持溜溜自学吧!
相关文章
距结束 05 天 20 : 22 : 54
距结束 01 天 08 : 22 : 54
首页






