CAD如何快速给线条换颜色?
溜溜自学 室内设计 2022-09-05 浏览:992
大家好,我是小溜,AutoCAD是非常不错的精确绘图软件,我们可以使用各种命令进行绘制图纸。在进行画图的时候,线条的线型颜色是最重要的,那么CAD如何快速给线条换颜色?大家快来了解看看吧!
如果您是第一次学习“CAD”那么可以点击这里,免费观看CAD最新课程>>
工具/软件
硬件型号:神舟(HASEE)战神Z7-DA7NP
系统版本:Windows7
所需软件:CAD2018
方法/步骤
第1步
打开AutoCAD2018绘图软件。新建一个绘图界面。
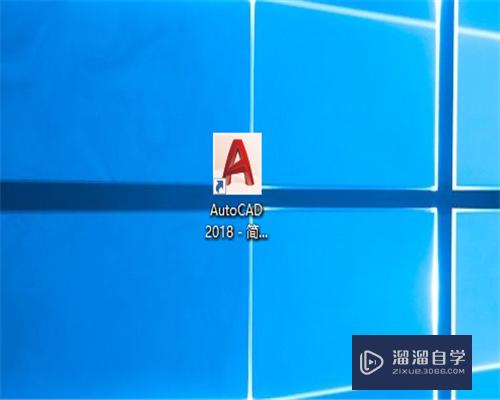
第2步
新建一个绘图界面,如图所示几个图形。
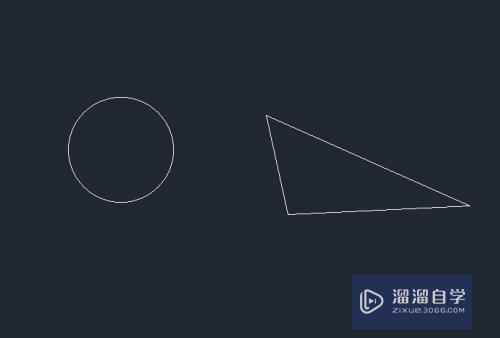
第3步
首先我们双击圆,这时候会出现一个如图所示的窗口,里面有颜色一栏,这时候我们就可修改圆的颜色了,这里选择红色。
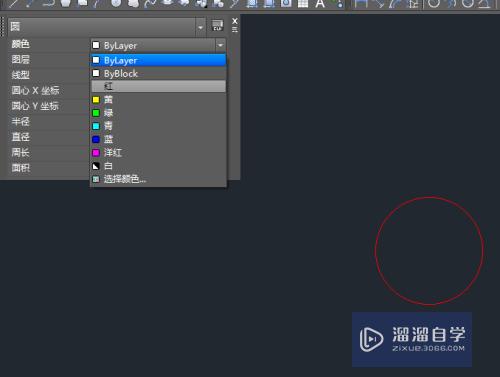
第4步
那么如果三角形线条也想换成红色, 也可以通用的操作,这里再介绍另外一种简单的方法,输入快捷键MA。
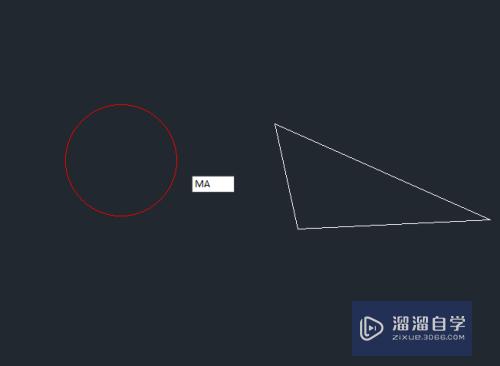
第5步
快捷键MA后,按空格键,提示选择源对象,这时候点圆。
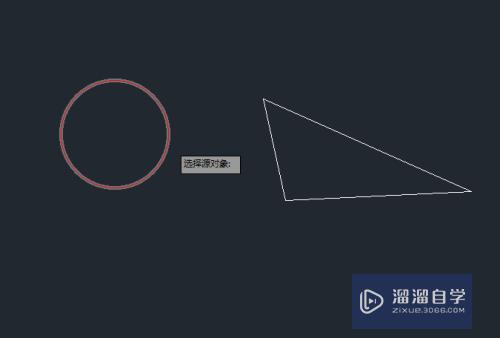
第6步
接着会出现选择目标对象。
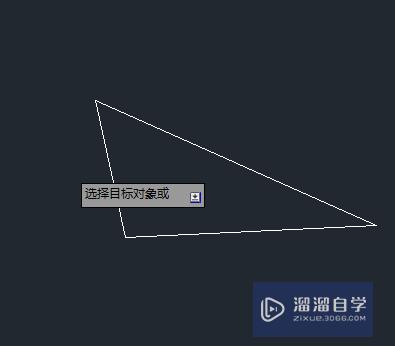
第7步
选择三角形的线条,这样我们发现三角形线条也变成红色了。
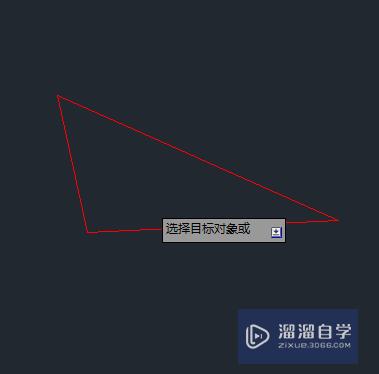
注意/提示
希望“CAD如何快速给线条换颜色?”这篇文章能给大家带来一些帮助,如果大家觉得内容有点晦涩难懂的话,建议动手实操!想要了解更多内容也可以关注溜溜自学网。
相关文章
距结束 05 天 07 : 10 : 59
距结束 00 天 19 : 10 : 59
首页










