CAD怎么添加打印样式和线型?
溜溜自学 室内设计 2022-09-05 浏览:786
大家好,我是小溜,AutoCAD中,可以通过设置不同的打印样式、打印线型,将图纸导出打印成不同的效果风格,让你的图纸更加精美。那么CAD怎么添加打印样式和线型呢?其实操作很简单,小溜这就来告诉大家。
想要玩转“CAD”,快点击此入口观看免费教程→→
工具/软件
硬件型号:华为笔记本电脑MateBook 14s
系统版本:Windows7
所需软件:CAD2014
添加打印样式
第1步
开启AutoCAD,打开图纸,按下打印命令快捷键:Ctrl+P。
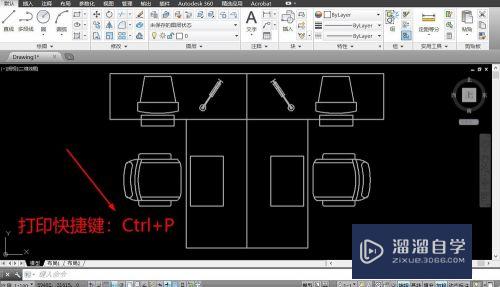
第2步
点击打印样式表,在弹出的打印样式中,点击新建。
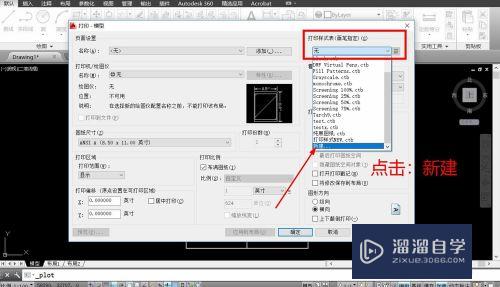
第3步
选择创建新打印样式表,点击下一步。
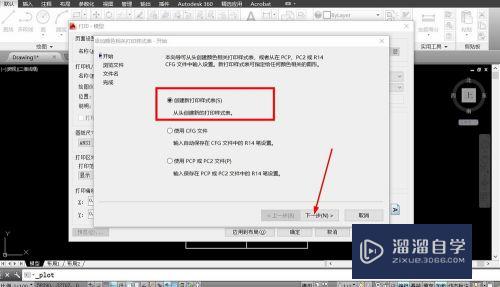
第4步
输入新打印样式的名称,点击下一步。
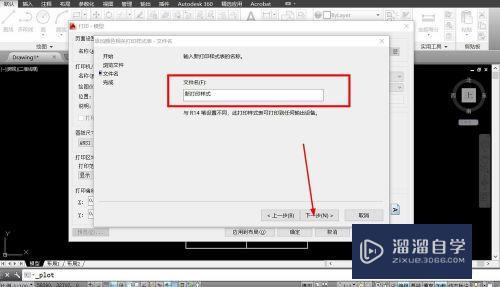
第5步
点击打印样式表编辑器,可以编辑打印线型等属性。
点击完成,即可创建新打印样式。
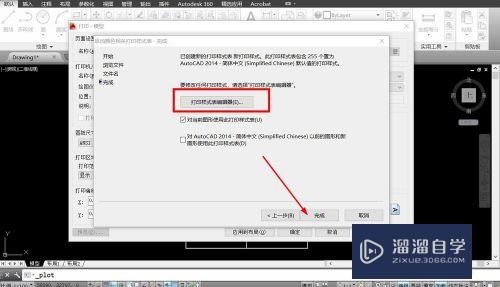
设置打印线型
第1步
完成创建后,在打印窗口选择新建的打印样式,点击右侧的编辑按钮。
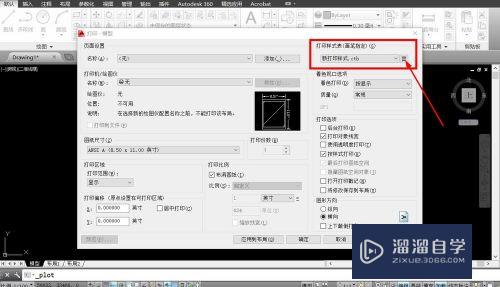
第2步
进入到打印样式表编辑器,在编辑器右侧,可以设置打印线型。
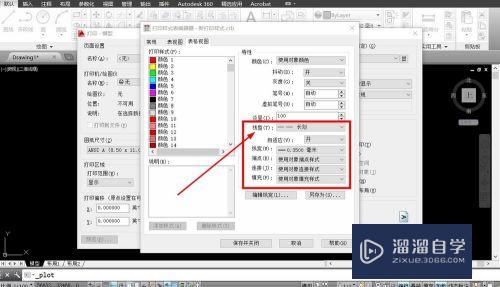
第3步
左侧选择需要设置的线条颜色;右侧调整线型、线宽等属性。完成后点击保存并关闭。
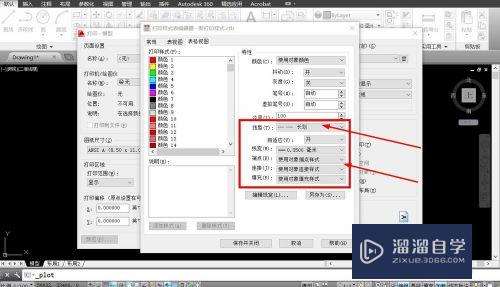
方法总结
新建打印样式:
1,按下Ctrl+P,点击打印样式表,点击新建。
2,选择创建新打印样式表,设置文件名称。
3,点击完成,完成新打印样式创建。
设置打印线型:
1,选择打印样式表,点击右侧的编辑按钮。
2,在编辑器左侧选择颜色,右侧设置打印线型等属性。
3,点击保存并关闭,完成线型设置。
注意/提示
好啦,本次小溜为大家分享的“CAD怎么添加打印样式和线型?”就到这里啦,如果恰好对你有用的话记得点赞哦!本站会持续分享更多实用的内容,以及相关的学习课程,需要的朋友快多多支持溜溜自学吧!
相关文章
距结束 06 天 01 : 11 : 44
距结束 01 天 13 : 11 : 44
首页








