CAD怎样进行标注公差?
大家好,我是小溜,CAD是一款常用的工程图纸设计软件,对于比较严谨的工程图,我们都需要标注清楚尺寸,这样才能够更好呈现图纸内容,那么CAD怎样进行标注公差?小溜这就来给大家说说。
想要玩转“CAD”,快点击此入口观看免费教程→→
工具/软件
硬件型号:小新Pro14
系统版本:Windows7
所需软件:CAD2010
方法/步骤
第1步
打开一张图纸,如图所示两个框出的地方,1为对称公差,2为极限公差
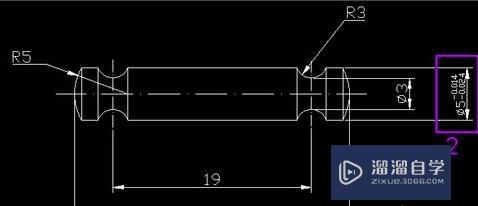
第2步
点击工具栏上的“标注样式按钮”

第3步
弹出“标注样式管理器”对话框,
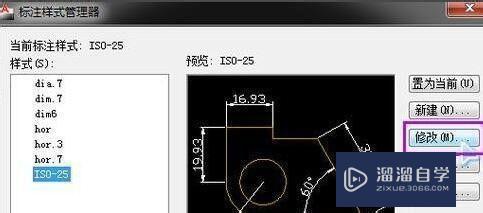
第4步
弹出入“样式修改器”对话框,点击“公差”,然后设置标注方面关于公差的内容
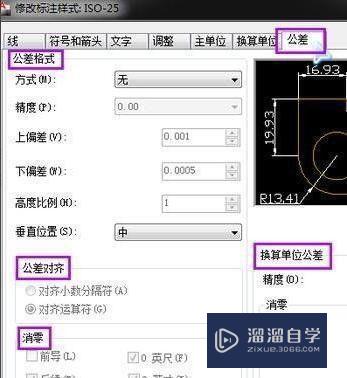
第5步
设置好以后,点击“确定”,返回上一界面,点击右侧的“置为当前”然后点击“关闭”关闭设置界面就可以了。但是这样设置以后,你的所有的标注都会出现设置过的那些公差,但是你图形中的尺寸不会都是带有公差的,设置好以后,点击“确定”,返回上一界面
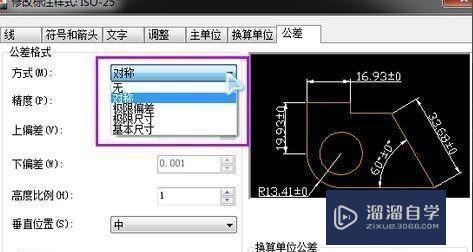
第6步
比较方便的标注公差:鼠标选中你要标注公差的标注,然后键盘按“ED空格”(英文输入法状态下),然后会出现一个“文字格式”窗口,如图所示输入想要标注的上下公差数值,然后用鼠标选中上下公差数值,然后点击窗口上的“b/a”堆叠的按钮
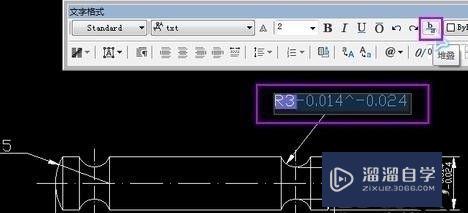
第7步
刚才一行输入的上下公差数值,变成了上下两行,然后点击窗口的“确定”按键,这个极限公差就算是输入完毕了
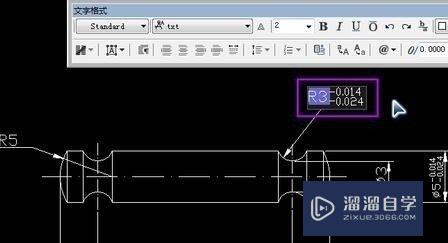
第8步
用类似的方法再修改一个R5那个数值,这里增加一个对称公差。先选中R5,然后键盘按“ED空格”(英文输入法状态下),弹出文字格式窗口,在R5后面输入“%%p0.05”,“%%p”会一下子变成“±”这样刚才输入的“0.05”就变成了所需要的对称公差,然后点击窗口的“确定”
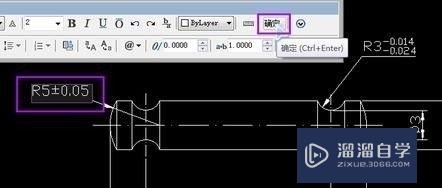
第9步
两种标注效果效果如图所示
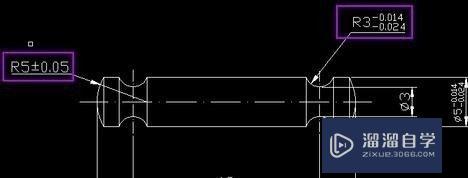
注意/提示
好啦,本次小溜为大家分享的“CAD怎样进行标注公差?”就到这里啦,如果恰好对你有用的话记得点赞哦!本站会持续分享更多实用的内容,以及相关的学习课程,需要的朋友快多多支持溜溜自学吧!









