CAD画好的图形如何复制剪切?
溜溜自学 室内设计 2022-09-05 浏览:680
大家好,我是小溜,在CAD进行绘制图纸的时候难免有的图纸需要绘制两次,其实这就大大降低了我们绘图的速度,其实有更好的方法。除了我们所熟知的图块之外,我们还可以利用复制、剪切命令,下面一起来学习CAD画好的图形如何复制剪切的吧!
图文不详细?可以点击观看【CAD免费视频教程】
工具/软件
硬件型号:小新Air14
系统版本:Windows7
所需软件:CAD编辑器
方法/步骤
第1步
点击电脑桌面上方中的CAD编辑器图标并进行运行,随之在CAD编辑器操作界面上点击打开图标,或者是选择文件—新建命令。
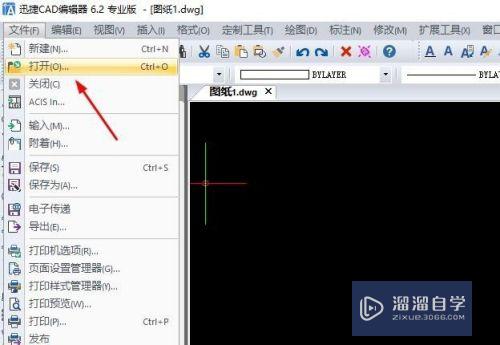
第2步
在界面弹出的窗口内我们直接选择自己所需要的CAD图纸文件,这里可以选择一个或者是多个CAD图纸打开。之后利用鼠标滚轮调节CAD图纸大小。

第3步
在CAD图纸中进行执行复制剪切方法有两种:在CAD图纸上选中我们所需要的CAD图形,之后在界面上方中点击复制剪切图标。或者点击鼠标右键,窗口内找到复制剪切命令。

第4步
CAD图纸绘制图形的线型都颜色、线型、线宽都不一,这里我们可以点击界面左侧属性窗口内的命令;当然点击界面上的图标命令也是可以。

第5步
CAD图纸绘制完成之后,下面则是对CAD图纸文件进行保存。点击界面上的保存图标或者文件—保存为命令都可以对CAD图纸文件实现保存。

注意/提示
好啦,本次关于“CAD画好的图形如何复制剪切?”的内容就分享到这里了,跟着教程步骤操作是不是超级简单呢?更多关于软件使用的小技巧,欢迎关注小溜哦!
相关文章
距结束 04 天 20 : 11 : 23
距结束 00 天 08 : 11 : 23
首页









