CAD块如何实现自动标注坐标?
溜溜自学 室内设计 2022-09-05 浏览:1034
大家好,我是小溜,很多小伙伴设计CAD图纸需要标注,但是坐标标注很麻烦,一个一个测量标注太慢,不借助任何插件,用CAD自带“块属性”即可实现自动标注坐标,下面一起来学习CAD块如何实现自动标注坐标的吧!
想学习更多的“CAD”教程吗?点击这里前往观看溜溜自学网免费课程>>
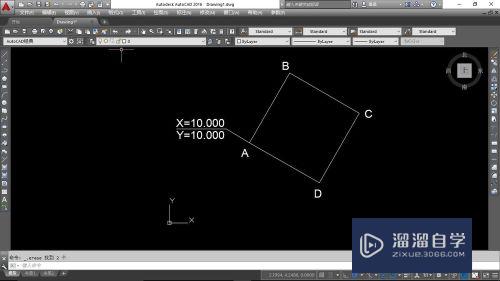
工具/软件
硬件型号:华硕无畏15
系统版本:Windows7
所需软件:CAD2014
方法/步骤
第1步
首先确保所需标注的图形符合比例,且图形所在位置距坐标原点距离为该点坐标值。
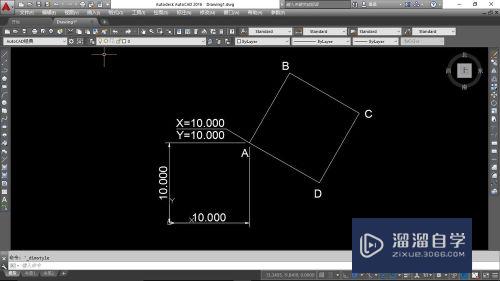
第2步
选中A点坐标标注,选择“绘图-块-创建”弹出块定义对话框,填写名称和拾取基点坐标(及A点位置),勾选左下角“在快编辑器中打开”,单击“确定”。
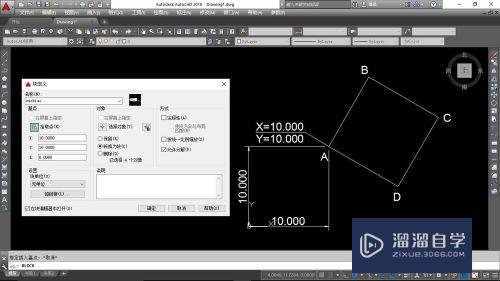
第3步
点击块属性定义(红色框选位置)弹出属性定义对话框,点击“属性-默认文本框”键入”X=“,再点击文本框后按钮弹出字段对话框,一次选择字段名称为“块占位符”,块参照特性为“位置”,格式为“小数”,仅勾选X坐标值,单击确定。键入合适文字高度,单击确定插入覆盖原“X=10.000”坐标。

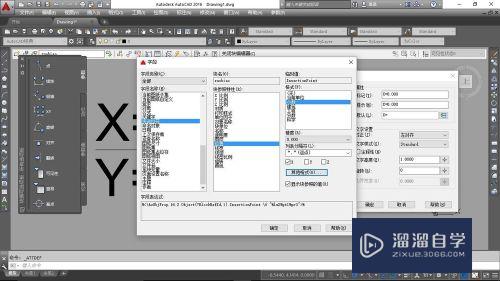
第4步
同理添加Y坐标属性。删除原X=10.000和Y=10.000。
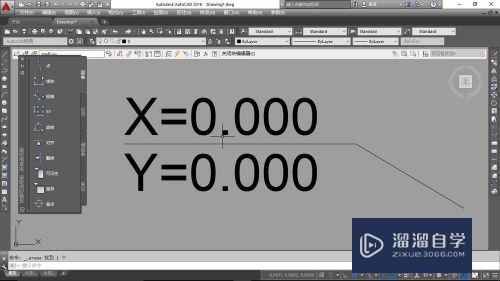
第5步
对坐标斜线引线添加极轴参数,再添加“拉伸动作”(具体参数如图)。单击关闭快编辑器,点击“保存”。
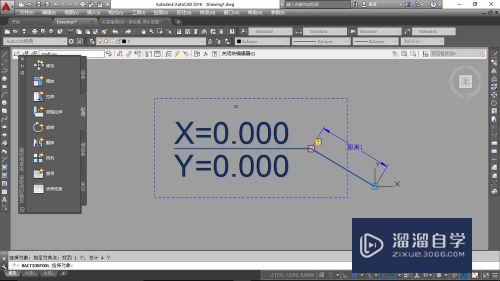
第6步
选择“插入-块”即可插入坐标,单击节点可移动坐标位置。
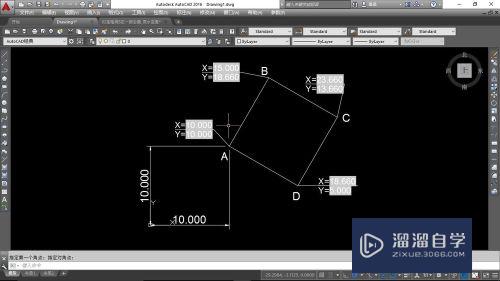
注意/提示
对于“CAD块如何实现自动标注坐标?”相信小伙伴们都已经认真的看完了,如果大家在过程中遇到问题可以重新再看一遍,学习不是一朝一夕的,需要我们长期的练习。如果大家觉得文章不错可以持续关注溜溜自学哦。
相关文章
距结束 05 天 15 : 23 : 36
距结束 01 天 03 : 23 : 36
首页










