CAD如何快速画六连环?
溜溜自学 室内设计 2022-09-05 浏览:421
大家好,我是小溜,除了CAD用来绘制工程图以外,我们还经常需要画一些精致好看的图案。但很多图案都是由多个图形绘制而成,今天就以CAD如何快速画六连环为例,来告诉大家绘制办法,以及图案的思路。
想学习更多的“CAD”教程吗?点击这里前往观看溜溜自学网免费课程>>
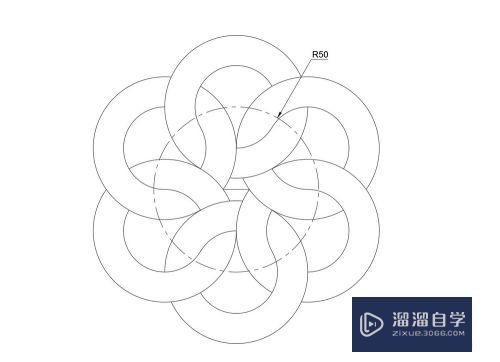
工具/软件
硬件型号:联想(Lenovo)天逸510S
系统版本:Windows7
所需软件:CAD2010
方法/步骤
第1步
1.打开CAD,用【圆:C】命令,画一个R50的圆,如图
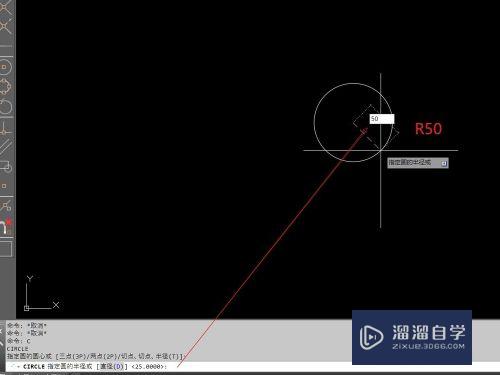
第2步
2.用【直线:L】命令,画一条垂直的半径辅助线,再用圆阵列把辅助线阵列6次,如图
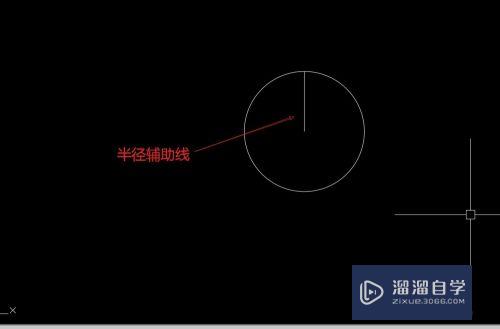

第3步
3.在其中一个R50与辅助线线的交点,画一个与辅助线相切的圆,在同一个圆心,再画一个以辅助线中心为半径的圆,如图

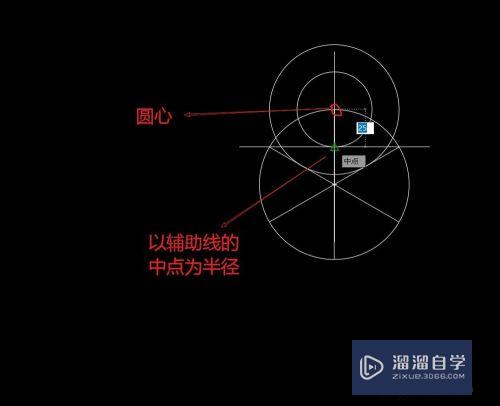
第4步
4.辅助线删除,用【圆阵列】命令,把新画的两个同心圆,以R50的圆心为中心阵列6次,如图
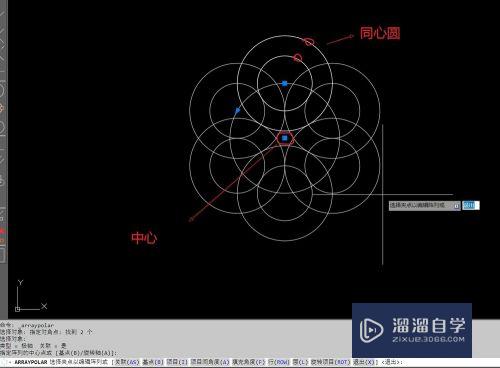
第5步
5.用【剪切:TR】命令,把圆修剪成以下图形,把R50删除,再修剪成以下图形图2的样子。
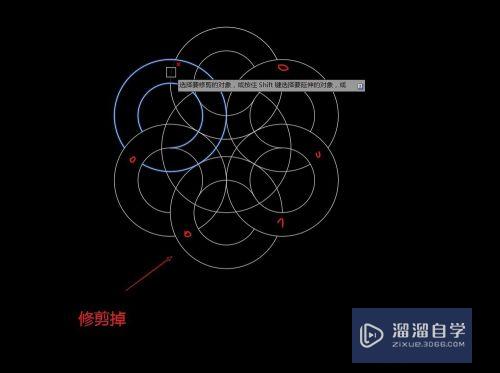
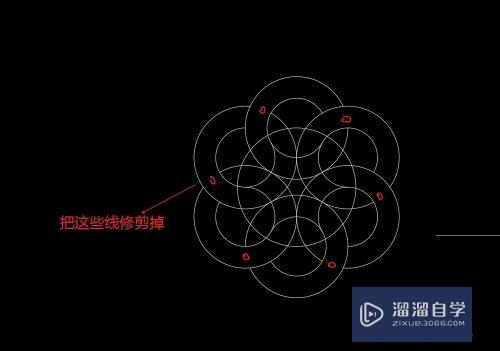
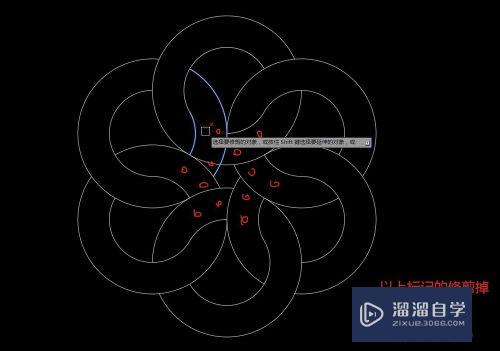
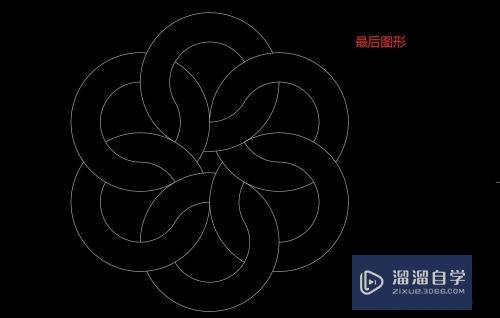
第6步
6.把中心圆画好,标注好尺寸,六连环就画好了!
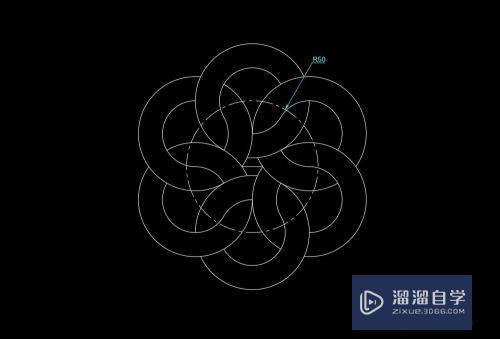
注意/提示
对于“CAD如何快速画六连环?”相信小伙伴们都已经认真的看完了,如果大家在过程中遇到问题可以重新再看一遍,学习不是一朝一夕的,需要我们长期的练习。如果大家觉得文章不错可以持续关注溜溜自学哦。
相关文章
距结束 05 天 08 : 04 : 04
距结束 00 天 20 : 04 : 04
首页










