CAD中布局背景怎么修改?
溜溜自学 室内设计 2022-09-13 浏览:982
大家好,我是小溜,很多小伙伴都知道如何修改CAD的背景颜色,但是背景颜色和布局里面的颜色是不同的,很多小伙伴也想修改布局的颜色,那么CAD中布局背景怎么修改呢?其实很简单,下面的教程来分享给大家。
想了解更多的“CAD”相关内容吗?点击这里免费学习CAD课程>>
工具/软件
硬件型号:神舟(HASEE)战神Z7-DA7NP
系统版本:Windows7
所需软件:CAD2014
方法/步骤
第1步
画好图纸以后转到布局选项卡,我们发现在默认的白色背景下,标注等一些设置了颜色的图线基本看不清楚,那怎么办?可不可以改变布局背景颜色以便于观察?当然可以,接下来我们就改变布局背景颜色的操作来演示一遍。
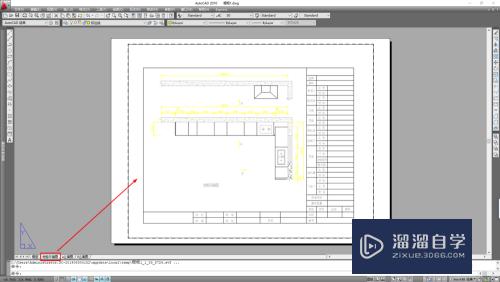
第2步
执行菜单:【工具】-->【选项】进入选项对话框。
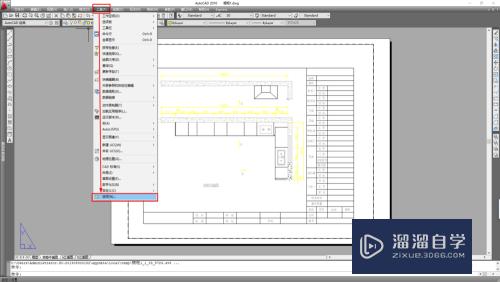
第3步
选择【显示】选项卡,点击【颜色】进入图形窗口颜色管理器。
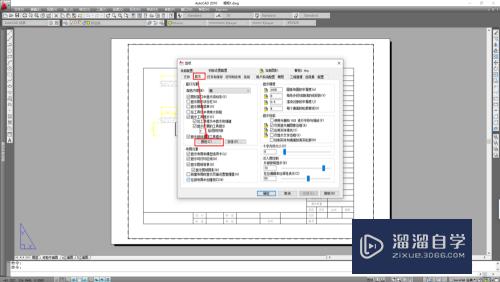
第4步
上下文选择【图纸/布局】,界面元素选择【统一背景】,点开颜色栏右边倒三角在下拉列表中点击【选择颜色】。
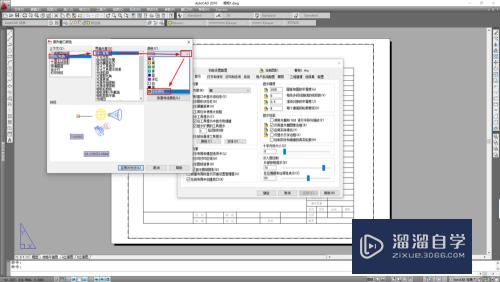
第5步
我们选择253灰色点击【确定】返回图形窗口颜色管理器。
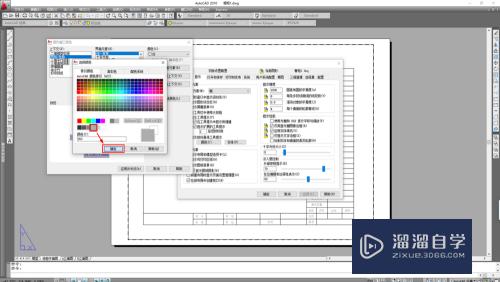
第6步
点击【应用并关闭】返回选项对话框,这时我们看到布局背景颜色已经变成了我们更改的253灰色了。
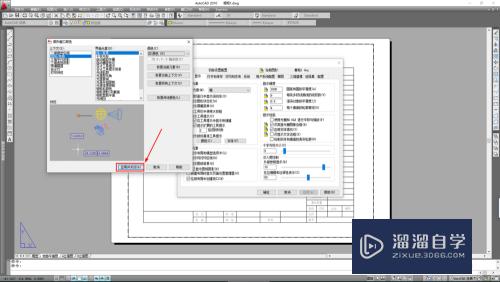
第7步
点击【确定】退出选项对话框完成改变布局窗口背景颜色的操作。
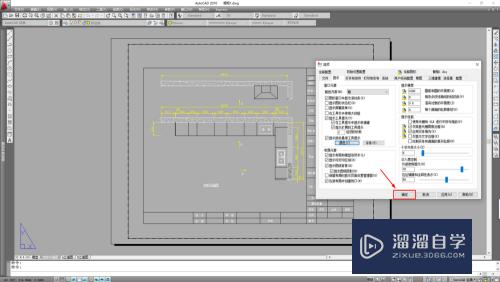
总结
1.默认的布局背景颜色为白色,一些图线难以观察;
2.执行菜单:【工具】-->【选项】进入选项对话框;
3.选择【显示】选项卡,点击【颜色】进入图形窗口颜色管理器;
4.选择【图纸/布局】、【统一背景】,点击【选择颜色】;
5.指定合适的颜色作为新的布局背景颜色;
6.点击【应用并关闭】返回选项对话框;
7.点击【确定】完成操作。

注意/提示
上面就是“CAD中布局背景怎么修改?”这篇文章的所有内容了,相信大家也都认真的阅读完了,如果在学习的过程中遇到问题,不妨重新再的阅读下文章,相信大家都能够轻松解决眼下的问题。
相关文章
距结束 06 天 06 : 30 : 04
距结束 01 天 18 : 30 : 04
首页









