CAD如何保存并导入用户自定义界面?
溜溜自学 室内设计 2022-09-13 浏览:1152
大家好,我是小溜,在使用CAD的过程中,难免会更换系统或者电脑,尤其是在单位的工作者较为常见,专业而实用的CAD界面总是期待被保存下来的,那么CAD如何保存并导入用户自定义界面,并应用于新环境中呢?当然是可以的。
想学习更多的“CAD”教程吗?点击这里前往观看溜溜自学网免费课程>>
工具/软件
硬件型号:机械革命极光Air
系统版本:Windows7
所需软件:CAD2004
方法/步骤
第1步
首先启动AutoCAD,移动各工具栏至指定位置,本例中我们给出了一种在建筑与机械行业常用的专业界面。

第2步
然后选择菜单栏中的工具→选项。
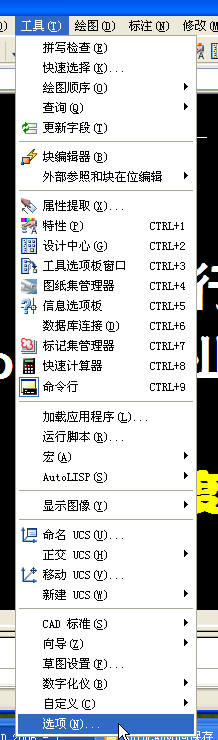
第3步
在弹出的对话框中,切换至配置选项卡。然后单击输出。
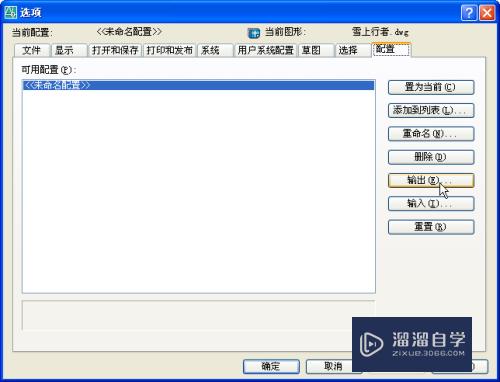
第4步
在弹出的保存路径,选择保存自定义用户界面的位置。
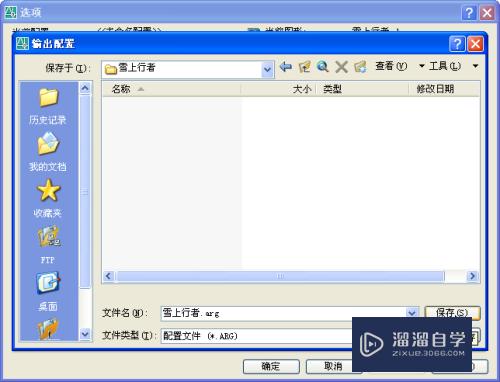
第5步
然后关闭选项对话框
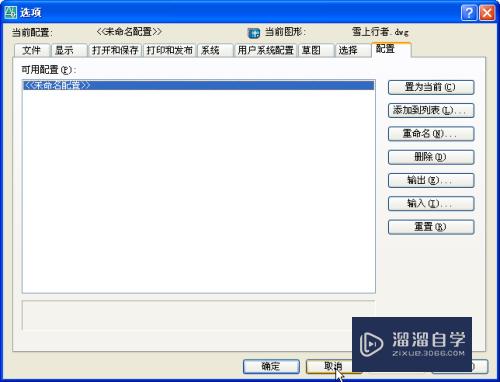
第6步
为了便于我们看到直观的效果,这里我们将其恢复至默认界面(窗口→空间→AutoCAD默认)
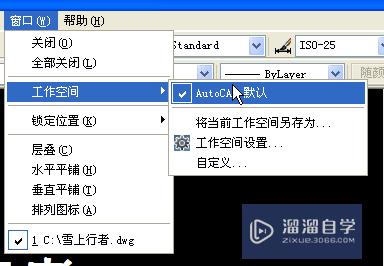
第7步
可以看到界面完全被重置为默认环境和位置了。

第8步
再次选择菜单栏中的工具→选项。
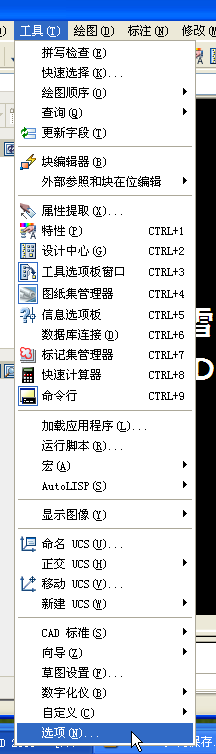
第9步
在弹出的对话框中,切换至配置选项卡。然后单击输出。
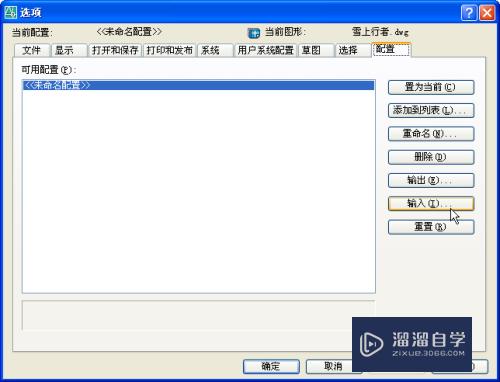
第10步
找到我们刚才保存的文件(arg格式),单击打开。
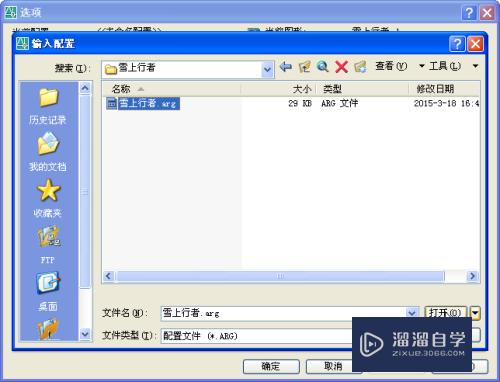
第11步
然后单击应用并关闭。
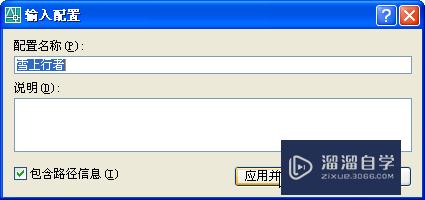
第12步
然后点击置为当前。
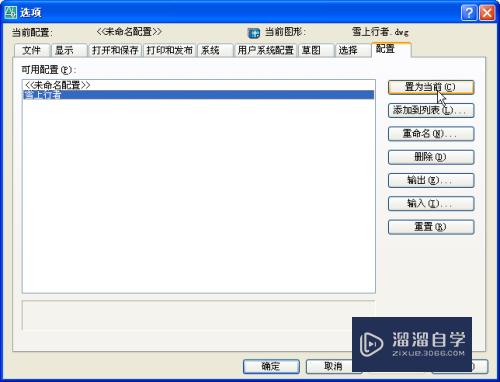
第13步
然后单击确定。
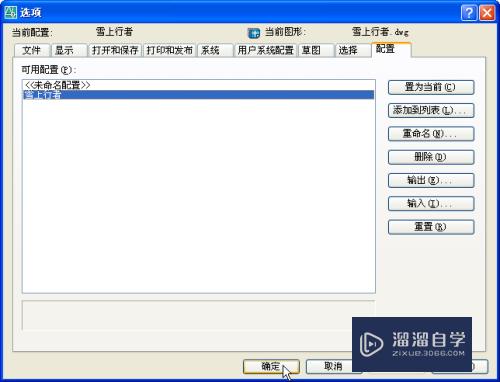
第14步
这样我刚才设置好的界面就被导入和保存下来了。
注意/提示
对于“CAD如何保存并导入用户自定义界面?”相信小伙伴们都已经认真的看完了,如果大家在过程中遇到问题可以重新再看一遍,学习不是一朝一夕的,需要我们长期的练习。如果大家觉得文章不错可以持续关注溜溜自学哦。
相关文章
距结束 05 天 13 : 25 : 25
距结束 01 天 01 : 25 : 25
首页









