CAD两条直线怎么创建圆弧?
溜溜自学 室内设计 2022-09-13 浏览:1482
大家好,我是小溜,有时我们在CAD软件里面,可能需要绘制圆弧,但是在CAD里面,绘制圆弧的方法有很多种,一种比较常见的方法就是通过两条直线绘制圆弧,那么CAD两条直线怎么创建圆弧呢?一起来看看吧!
溜溜自学网还为大家准备了“CAD”相关视频教程,快点击查看>>
工具/软件
硬件型号:联想(Lenovo)天逸510S
系统版本:Windows7
所需软件:CAD编辑器
方法/步骤
第1步
首先,我们需要通过百度搜索下载相关CAD编辑工具,如图所示,从打开的CAD编辑工具程序主界面中,利用“直线工具‘绘制两条直线。
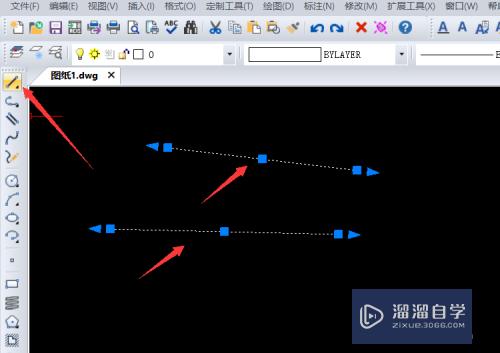
第2步
接着点击”修改“菜单中的”圆角“项。或者我们直接在”命令提示符“界面中输入”F“,并从列表中选择”F(倒圆)“命令。
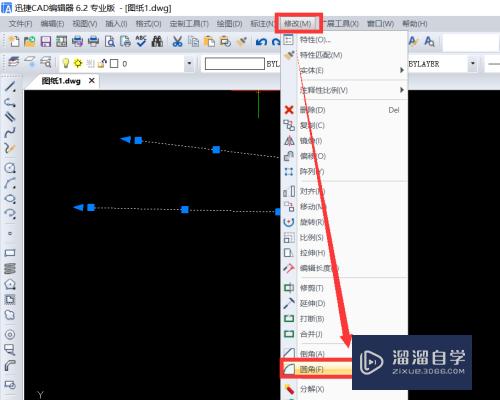
第3步
如图所示,我们还可以在在”命令提示符“界面中输入”F“,并从列表中选择”F(倒圆)“命令。效果如图所示:
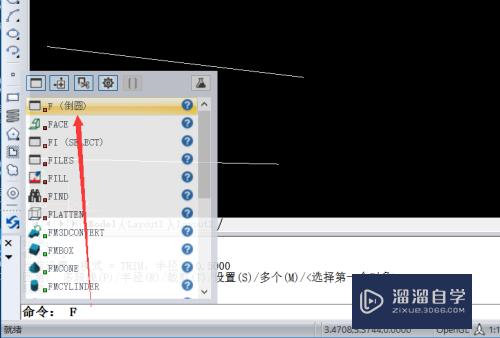
第4步
在命令提示符界面中,依次利用鼠标选中相应的两条直线,此时将以默认参数自动完成基于两条直线的圆弧绘制操作。
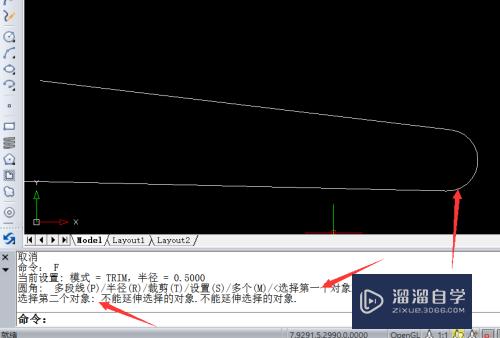
第5步
由于默认圆弧半径并不能满足我们的实际需要,因此我们可以自定义圆弧半径,如图所示,在命令提示符界面中,输入”R"后,就可以输入相应的半径值了。
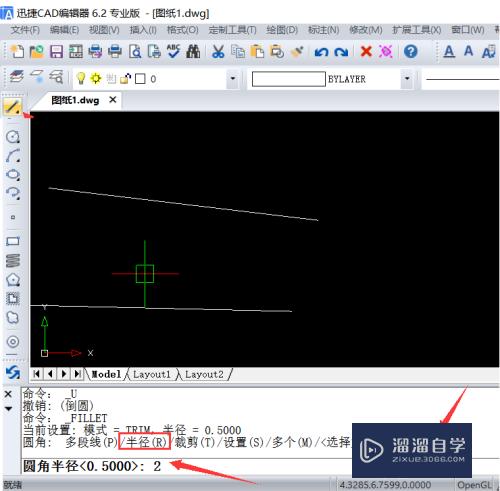
第6步
最后我们只需要依次点击相应的两条直线,就可以生动生成相应半径的圆弧了。效果如图所示:
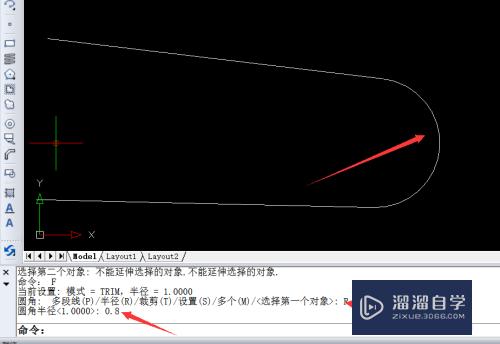
注意/提示
以上“CAD两条直线怎么创建圆弧?”的内容小溜就介绍到这里,希望小溜今天分享的内容能够帮助小伙伴们解决问题,并且溜溜自学网还有更多关于软件相关内容的介绍,需要的朋友可以到本站来学习哦!
相关文章
距结束 06 天 06 : 19 : 58
距结束 01 天 18 : 19 : 58
首页








