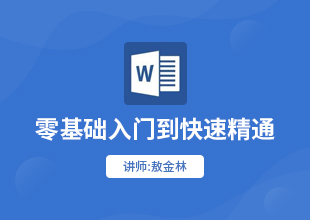如何把Word文档输出成PDF格式?
溜溜自学 办公入门 2022-09-15 浏览:607
大家好,我是小溜,如何把Word文档输出成PDF格式?相信很多小伙伴都对这个问题很感兴趣,那么具体怎么操作呢?下面小溜就给大家分享一下,把Word文档输出成PDF格式的方法,希望能帮助到大家。
点击观看“Word”视频教程,帮助你更好的上手
工具/软件
硬件型号:小新Pro14
系统版本:Windows7
所需软件:Word2019
方法/步骤
第1步
打开一个需要输出成pdf格式的word文档.
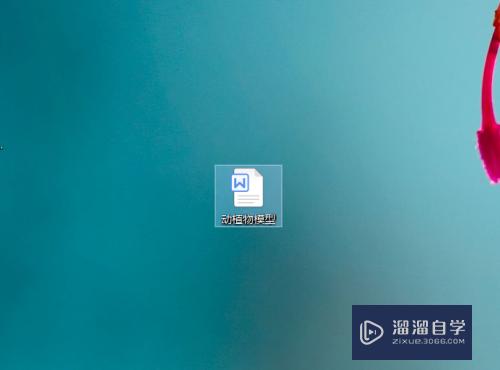
第2步
打开的我的文档,如下图所示。
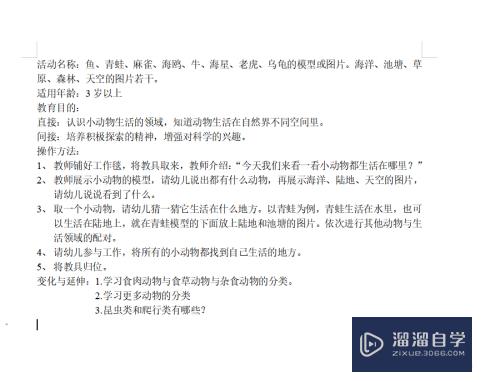
第3步
在上方”文件“选项中,选择输出成pdf格式。
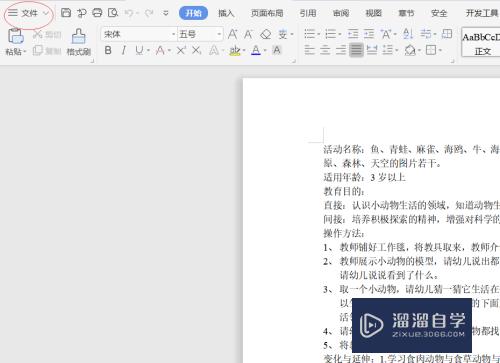
第4步
在弹出的对话框中,选择输出的路径,并单击开始输出。
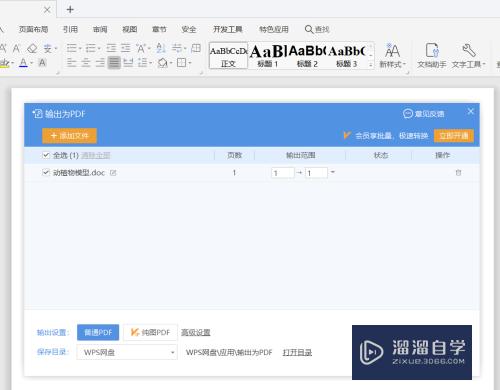
第5步
在桌面上会生成一个同名称的pdf文件。
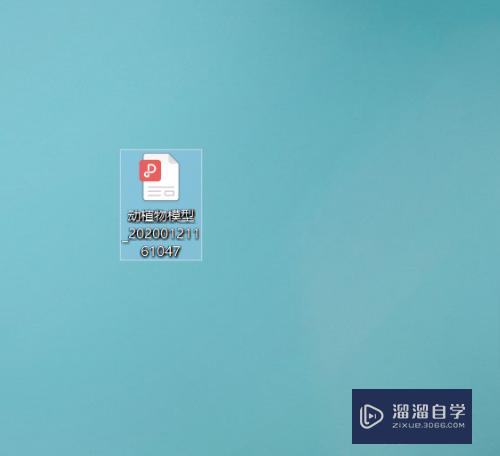
第6步
打开这个pdf文件就可以看到如下图所示的效果。
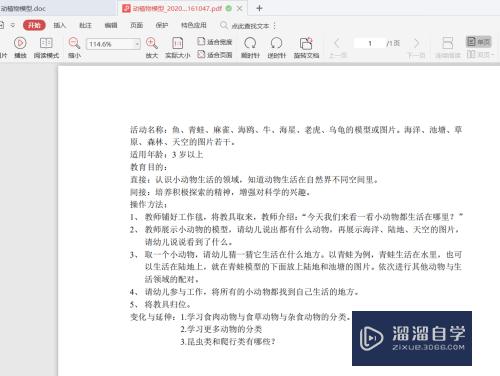
注意/提示
好啦,本次小溜为大家分享的“如何把Word文档输出成PDF格式?”就到这里啦,如果恰好对你有用的话记得点赞哦!本站会持续分享更多实用的内容,以及相关的学习课程,需要的朋友快多多支持溜溜自学吧!
相关文章
距结束 06 天 11 : 24 : 59
距结束 01 天 23 : 24 : 59
首页