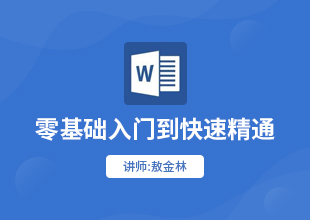Word如何使用控件把表格弄成可以单选多选的效果?
溜溜自学 办公入门 2022-09-15 浏览:762
大家好,我是小溜,Word如何使用控件把表格弄成可以单选多选的效果?相信很多小伙伴都对这个问题很感兴趣,那么具体怎么操作呢?下面小溜就给大家分享一下,Word使用控件把表格弄成可以单选多选效果的方法,希望能帮助到大家。
图文不详细?可以点击观看【Word免费试看视频教程】
工具/软件
硬件型号:戴尔DELL灵越14Pro
系统版本:Windows7
所需软件:Word
方法/步骤
第1步
首先在选项中设置Word工具栏显示“开发工具”,如下图:
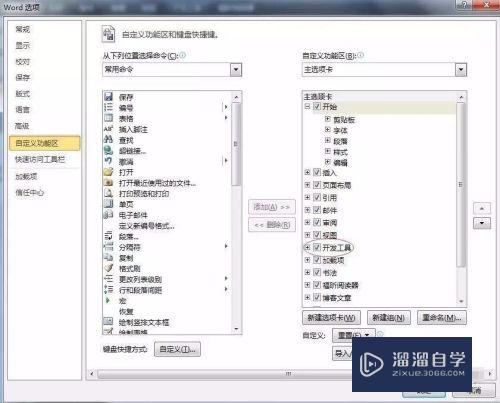
第2步
添加单选控件:在需要的地方添加控件,首先是单选控件。在开发工具选项卡的“旧式工具”图标里的“选项按钮”,点击一次添加一个按钮。如下图:
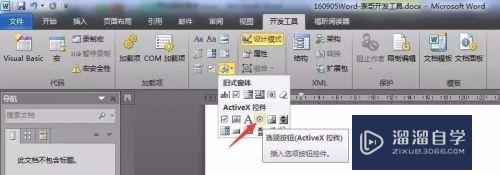
第3步
比如在“车辆类型”处填上几个单选选项。添加成功后,在“设计模式”被点亮的情况下打开下方的“属性”。如果第一次打开是一个细长的窗口,需要下拉菜单,则关闭重新打开“属性”,直至出现一个较短的窗口。在“Caption”修改文字,比如此处修改为“面包车”。如下图:

第4步
添加多选控件:同样在“开发工具”菜单中,点击“旧式工具”,选择“复选框按钮”。如下图:

第5步
添加成功后,与添加单选框一样的修改文字方式,改成需要的选项文字。效果如下:
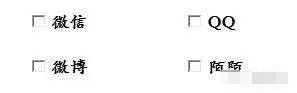
第6步
控件是可以调整大小的!编辑完成后,取消刚才是点亮状态的“设计模式”,然后就可以进行自由点选了。是不是又Get到了新技能,这样在制作表格的时候就可以自己添加需要的选项控件啦,就不用羡慕别人家的表格了。

注意/提示
希望“Word如何使用控件把表格弄成可以单选多选的效果?”这篇文章能给大家带来一些帮助,如果大家觉得内容有点晦涩难懂的话,建议动手实操!想要了解更多内容也可以关注溜溜自学网。
基础入门Word把任意选择的文字添加进自动目录教程
特别声明:以上文章内容来源于互联网收集整理,不得将文章内容
用于商业用途.如有关于作品内容、版权或其他问题请与溜溜网客服
联系。
相关文章
距结束 03 天 23 : 35 : 00
距结束 01 天 11 : 35 : 00
首页