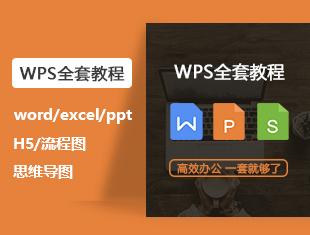怎么在WPS版本的PPT中添加图片背景?
溜溜自学 办公入门 2022-09-19 浏览:596
大家好,我是小溜,现在无论是学生,还是上班的白领,为了展示一些自己需要的效果,都会用到PPT,特别是想要用自己喜欢或者必须要用的某一张图片当做背景,那么下面小溜就来为大家介绍一下几种背景填充的方式,希望能为大家带来帮助。
想了解更多的“PPT”相关内容吗?点击这里免费试学PPT课程>>
工具/软件
硬件型号:戴尔DELL灵越14Pro
系统版本:Windows7
所需软件:PPT2014
方法/步骤
第1步
首先我们需要打开,WPS中的PPT,这时我们找到软件界面的左侧,我们可以看见属性,点开它。


第2步
然后我们就可以看见4种填充的方式,如渐变填充,纯色填充,图片纹理充,图案填充,小编下边用的图片或纹理填充(第一种填充方法),这个图片是软件自己填充,这时我们需要找到我们所要的图片,------本地文件
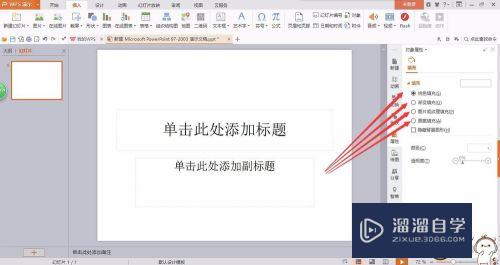

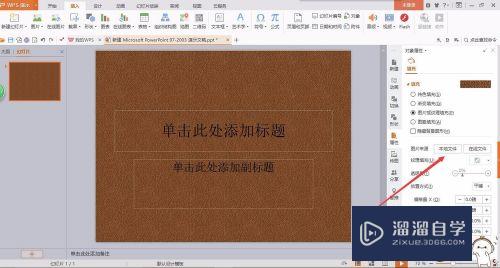
第3步
打开文件选择图片,打开接下来我们就可以看到我们所需的图片了。
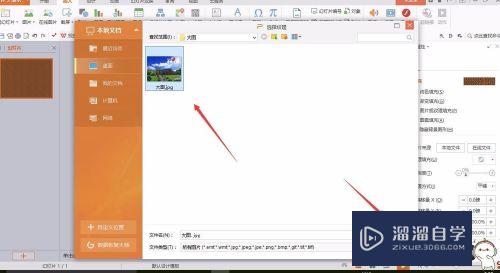

第4步
第二种渐变填充,还是打开属性,找到渐变填充,找到色标颜色,点一下小三角这时我们就可以看到好多种色块,选择自己喜欢的即可,小编选择是一种黄色的。


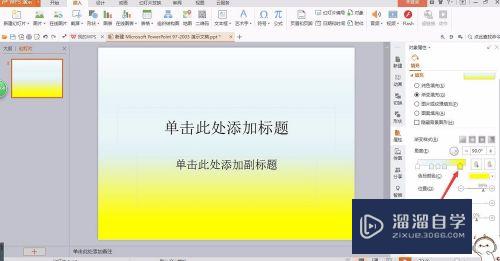
第5步
在角度下面,有个可以调动颜色范围的小标,点一下它,然后再点一下色标颜色的小按钮,选择一个颜色,拉动一下可以出现两种颜色的渐变了。下面的两种很简单小编就不一一介绍了。

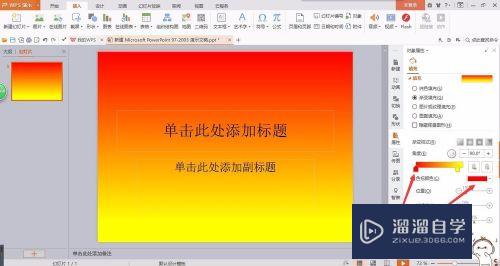
注意/提示
以上“怎么在WPS版本的PPT中添加图片背景?”的内容小溜就介绍到这里,希望小溜今天分享的内容能够帮助小伙伴们解决问题,并且溜溜自学网还有更多关于软件相关内容的介绍,需要的朋友可以到本站来学习哦!
相关文章
距结束 05 天 01 : 45 : 05
距结束 00 天 13 : 45 : 05
首页