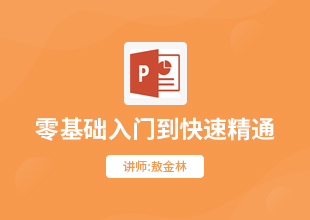PPT中的太极图怎么制作?
溜溜自学 办公入门 2022-09-22 浏览:582
大家好,我是小溜,PPT中的太极图怎么制作?当我们在制作一个跟太极相关的PPT时,那么太极图肯定是少不了的,那么具体要如何制作呢?下面小溜就带大家一起来学习下制作方法。
点击观看“PPT”视频教程,帮助你更好的上手
工具/软件
硬件型号:华为笔记本电脑MateBook 14s
系统版本:Windows7
所需软件:PPT2010
方法/步骤
第1步
点击“开始”选项卡,选择“新建幻灯片”下的“空白”,如图所示
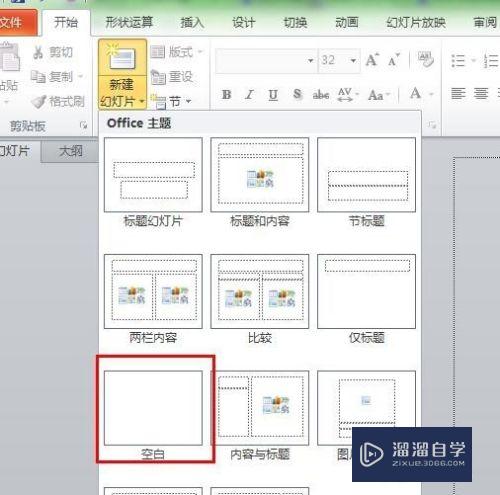
第2步
点击“视图”选项卡,选择“参考线”打勾,这样我们在画图时候有参考线。如图所示
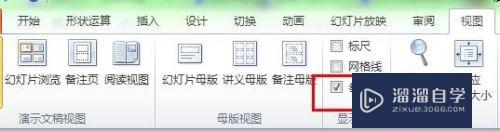
第3步
点击“开始”选项卡,选择“椭圆”按住Shift+鼠标左键画一个圆,并且按住Ctrl+鼠标左键复制一个圆,然后点击复制的圆在“格式”中调整它的高度和宽度为原来的一半(50%)如图所示
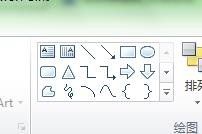
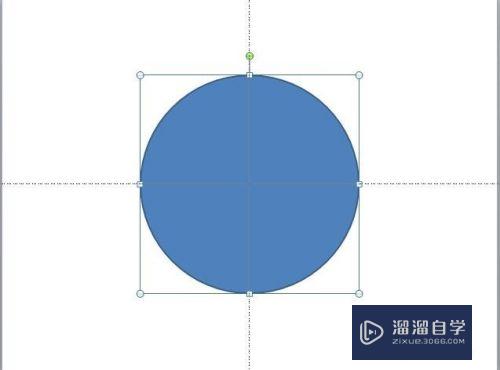
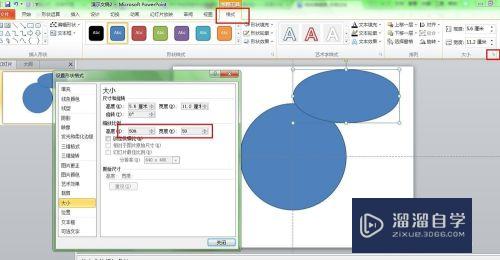
第4步
点击“开始”选项卡,选择“矩形”按住Shift+鼠标左键画一个矩形挡住右半边,选择“形状运算”中的”形状剪除”这里的形状运算中的几个功能开始是隐藏的需要自己手动调出来,在这里就不多说很简单。如图所示
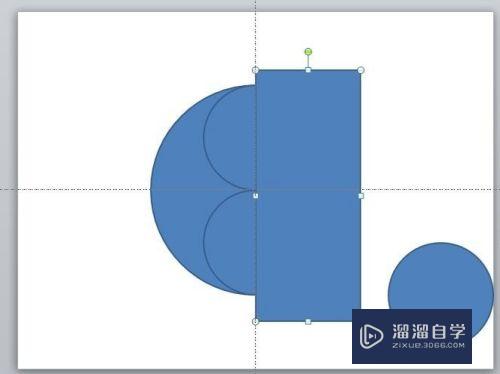
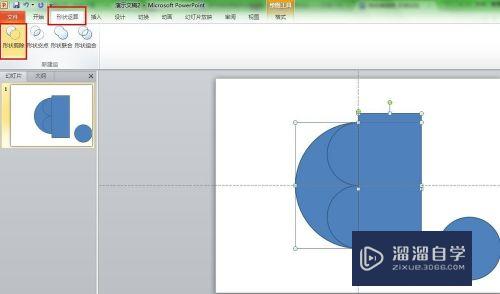
第5步
鼠标选择“1”在同时选择“2”,然后点击“形状运算”中的“形状联合”。鼠标在选择“3”和“4”然后点击“形状运算”中的“形状剪除”
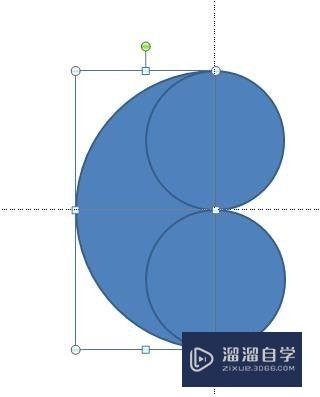
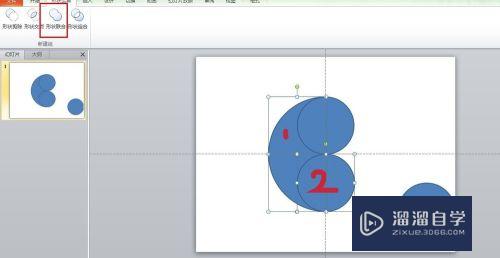
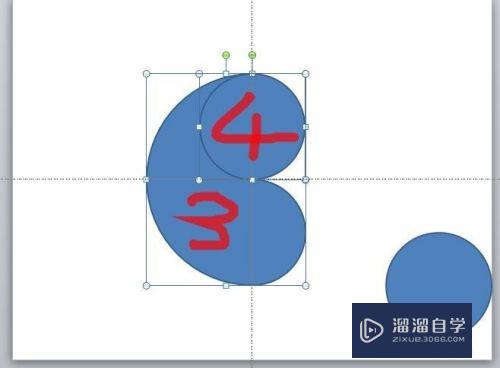
第6步
然后把之前复制好的小的圆移动到下方,并改变其对应颜色,如图所示
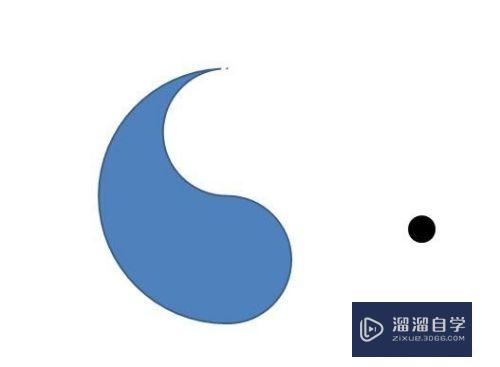
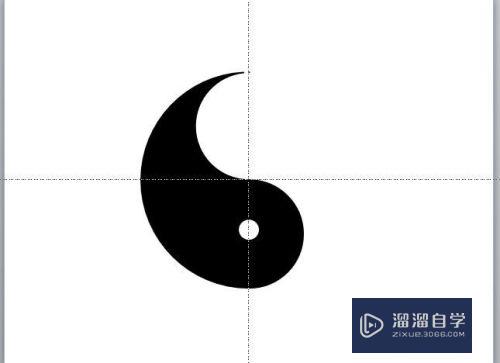
第7步
选择俩个图形右键点击“组合”之后复制出来一个,调整角度变换颜色,把俩个拼接在一起,并组合,如图所示
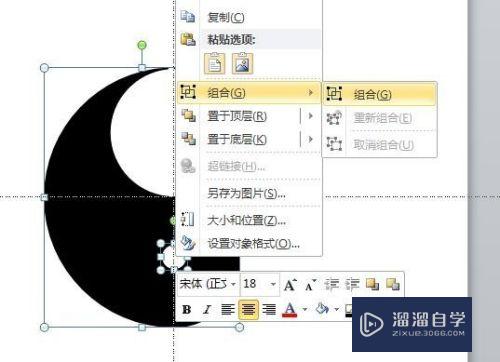
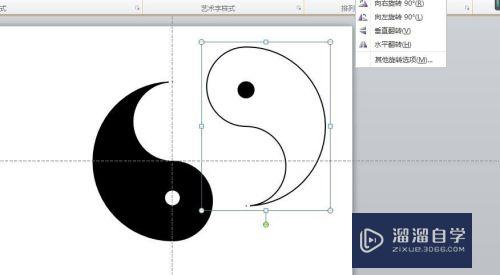
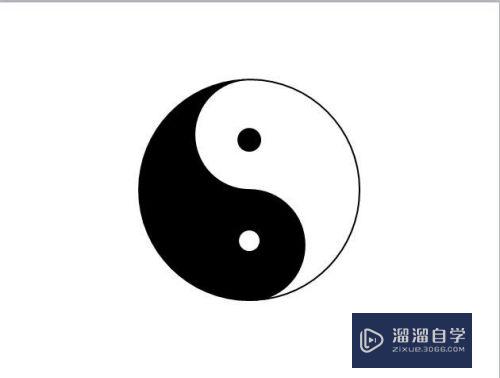
注意/提示
以上“PPT中的太极图怎么制作?”的内容小溜就介绍到这里,希望小溜今天分享的内容能够帮助小伙伴们解决问题,并且溜溜自学网还有更多关于软件相关内容的介绍,需要的朋友可以到本站来学习哦!
基础入门PPT使音频很好地融入到PPT作品中教程
特别声明:以上文章内容来源于互联网收集整理,不得将文章内容
用于商业用途.如有关于作品内容、版权或其他问题请与溜溜网客服
联系。
相关文章
距结束 05 天 23 : 26 : 47
距结束 01 天 11 : 26 : 47
首页