SketchUp路径跟随详解
溜溜自学 建筑景观 2022-09-26 浏览:1116
大家好,我是小溜,很多小伙伴都会使用SketchUp草图大师,那么SketchUp草图大师路径跟随怎么使用呢?相信很多小伙伴对此都不了解,那么下面小溜就带大家学习下,SketchUp路径跟随吧
想了解更多的“SketchUp”相关内容吗?点击这里免费试学SketchUp课程>>
工具/软件
硬件型号:华硕无畏15
系统版本:Windows7
所需软件:SketchUp2016
方法/步骤
第1步
大家先打开我们的SU文件。如下图所示。
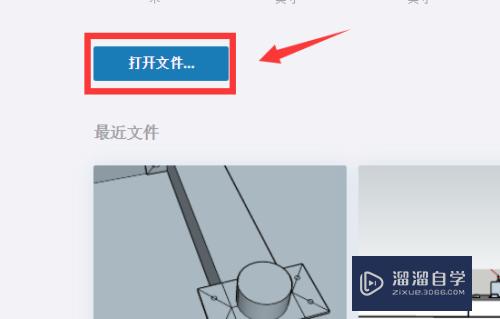
第2步
找到我们需要路径跟随的线段。如下图所示。
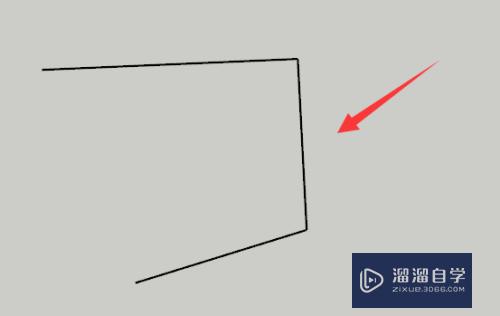
第3步
在线端画上我们需要生成路径的平面。如下图所示。
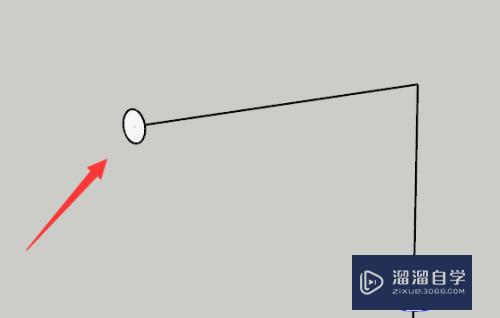
第4步
然后点击右侧的路径跟随。如下图所示。
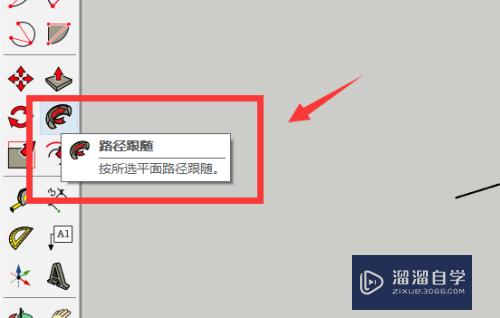
第5步
选择平面,然后沿着直线移动鼠标。如下图所示。

第6步
最后点击即可完成路径跟随。如下图所示。
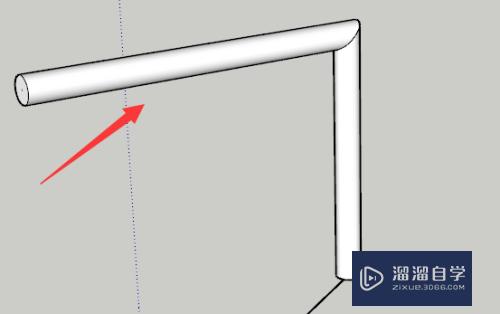
总结
1、大家先打开我们的SU文件。
2、找到我们需要路径跟随的线段。
3、在线端画上我们需要生成路径的平面。
4、然后点击右侧的路径跟随。
5、选择平面,然后沿着直线移动鼠标。
6、最后点击即可完成路径跟随。
注意/提示
以上就是“SketchUp路径跟随详解”的全部内容了,如果大家想要了解更多的内容,可以关注溜溜自学网,我们每天都会为大家带来更多的软件相关知识,供大家学习参考。
相关文章
距结束 06 天 08 : 36 : 19
距结束 01 天 20 : 36 : 19
首页








