CAD怎么绘制三门展柜平面图?
大家好,我是小溜,CAD是国际上非常流行的图纸设计软件,在进行一些室内平面图设计的时候,会接触到一些橱柜的绘制,那么橱柜怎么画呢?小溜以CAD怎么绘制三门展柜平面图为例,来告诉大家。
对于“CAD”还有不懂的地方,点击这里了解更多关于“CAD”课程>>
工具/软件
硬件型号:小米 RedmiBookPro 14
系统版本:Windows7
所需软件:CAD2013
方法/步骤
第1步
打开AutoCAD 2013软件,点击【图层特性管理器】,点击【新建图层】,将图层命名为:三门展柜。点击色块,按图示设置一个图层颜色,完成三门展柜图层的设置(如图所示);
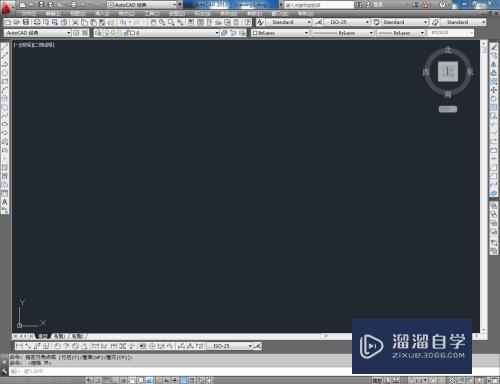
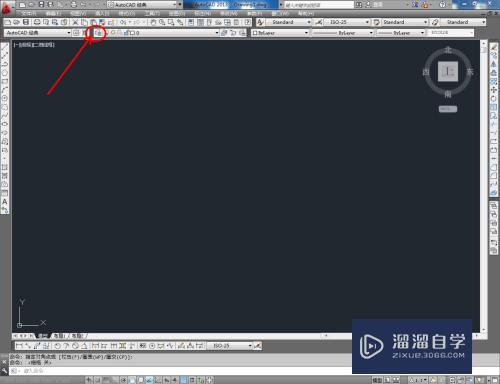
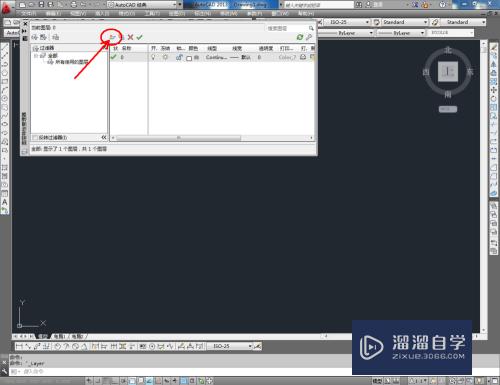
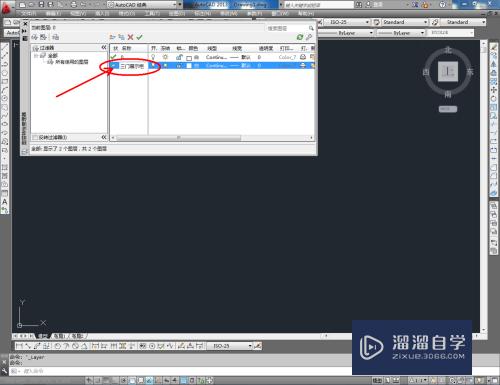
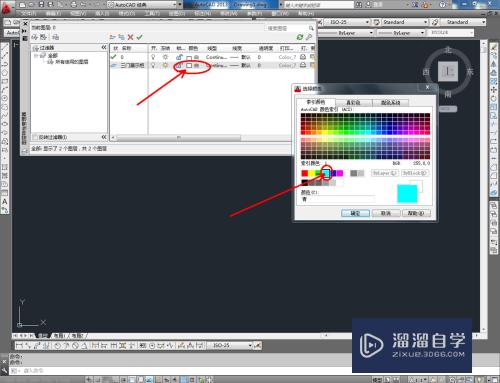
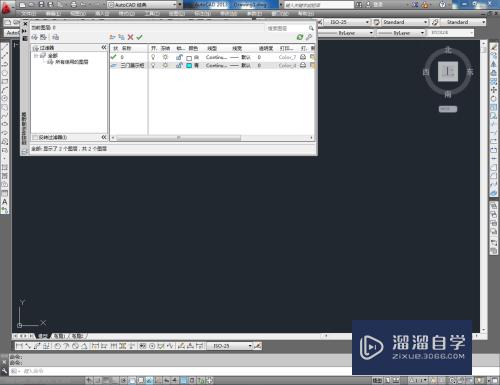
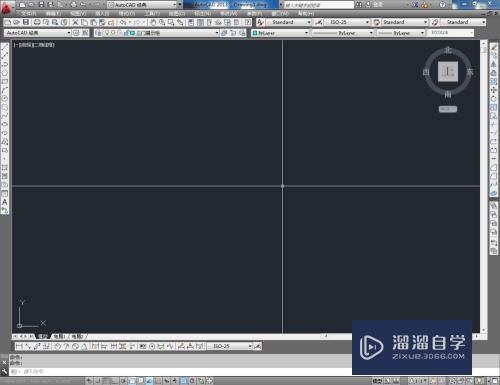
第2步
点击【矩形工具】,按图示在命令栏输入:d并按下空格键,输入长度数值:1200并按下空格键,继续输入宽度数值:2000并按下空格键,完成矩形图案的绘制。选中图案,点击右边工具栏中的【分解工具】,将图案炸开(如图所示);
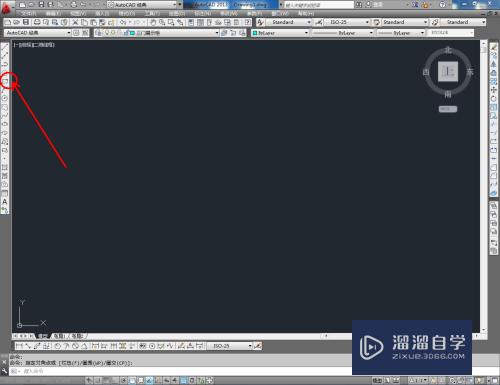
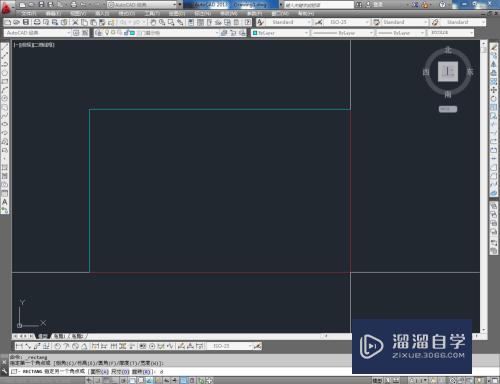
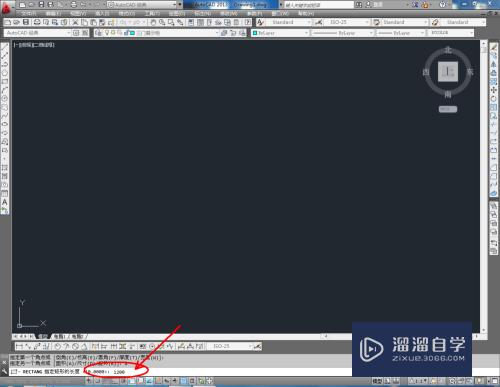
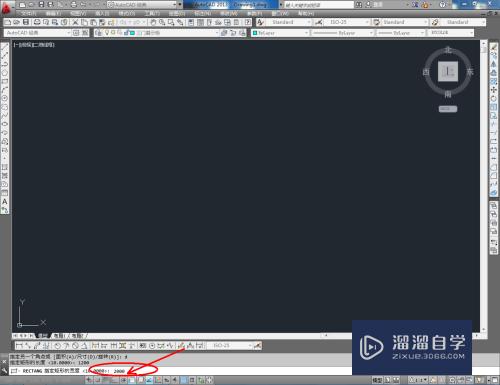
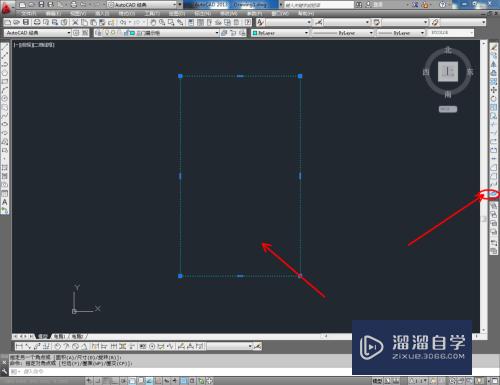
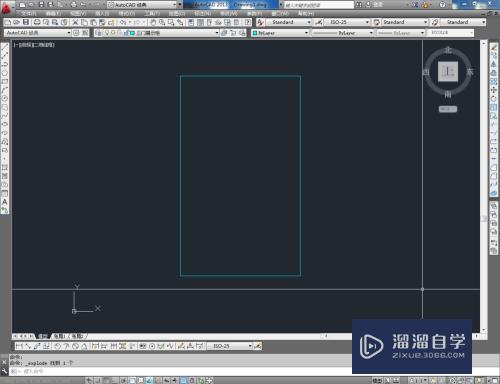
第3步
点击右边工具栏中的【偏移】,在命令栏中输入: 25,选中图案侧边和顶边,依次对侧边和顶边进行向内偏移。在命令栏中输入:80,选中底边,将底边进行向上偏移(如图所示);
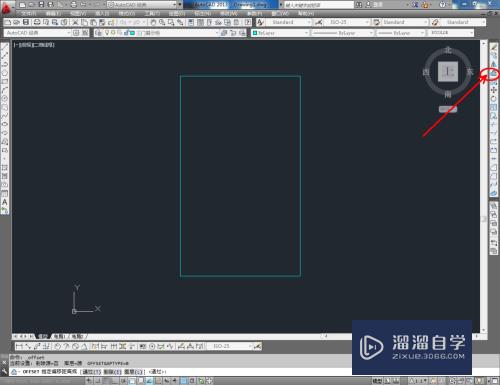
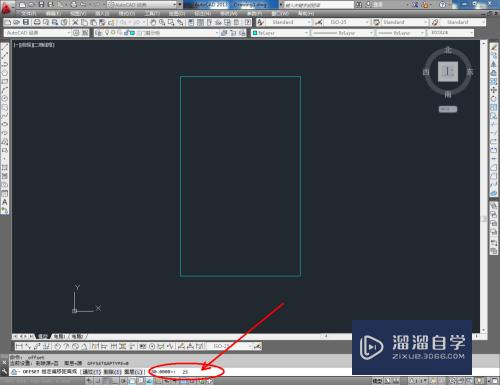
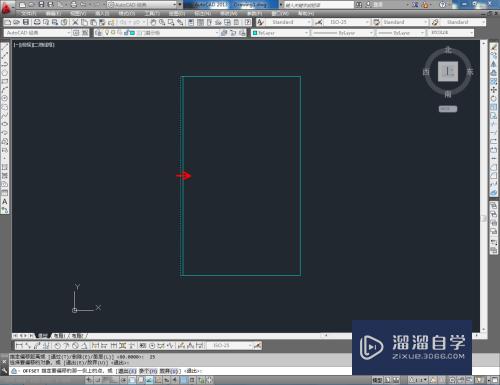
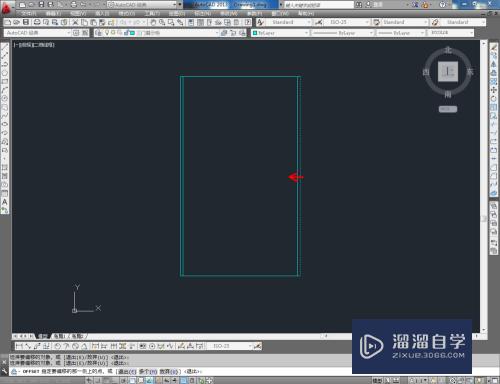
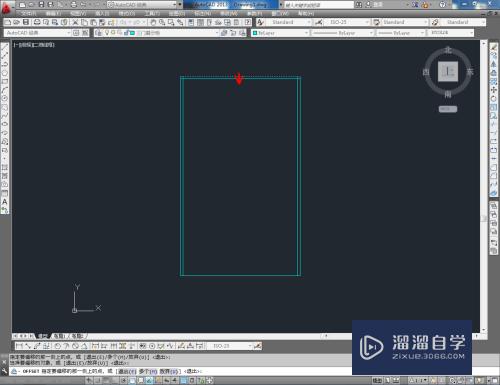
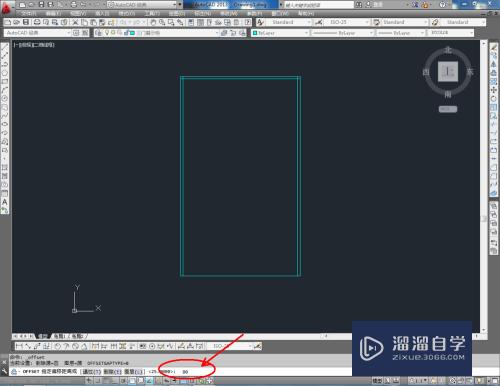
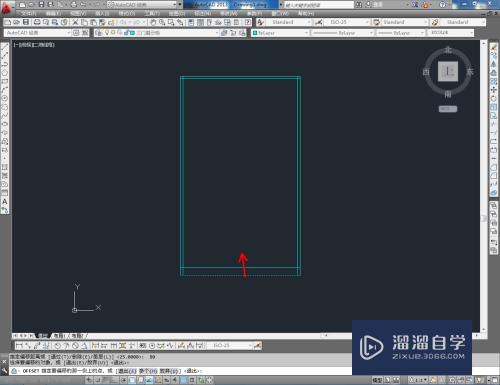
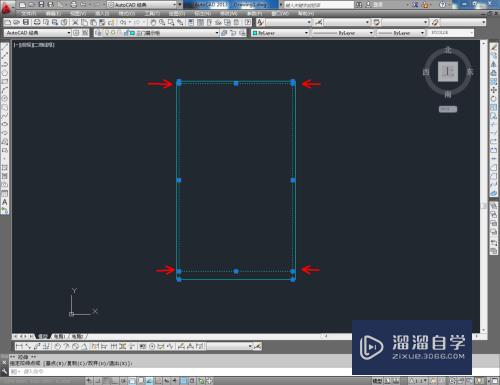
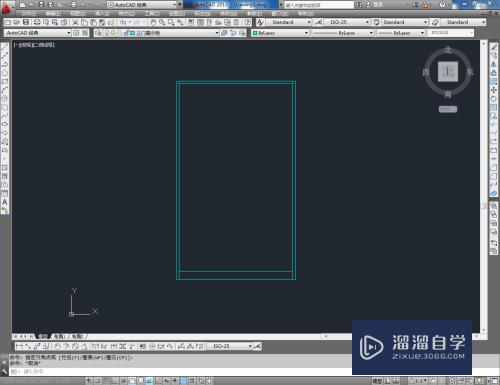
第4步
点击右边工具栏中的【偏移】,按图示依次在命令栏中输入数值,对图示选线进行对应的偏移操作(如图所示);
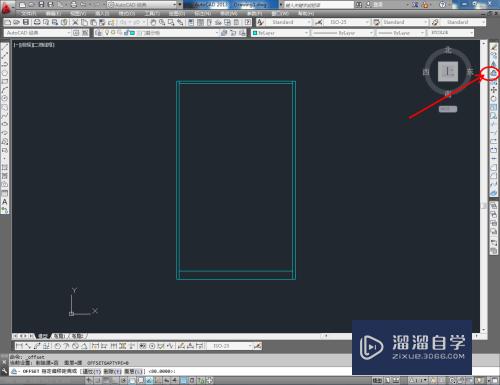
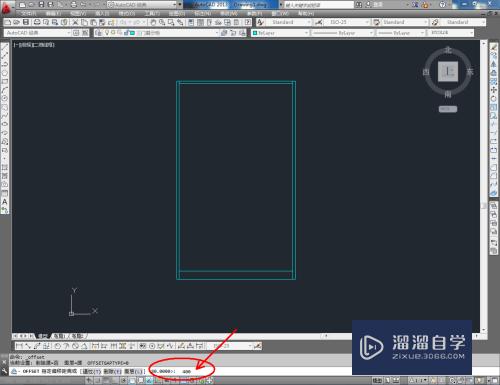
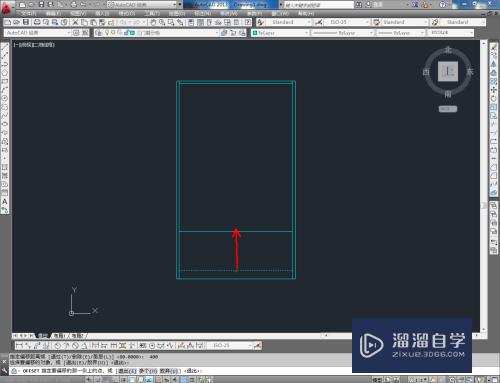
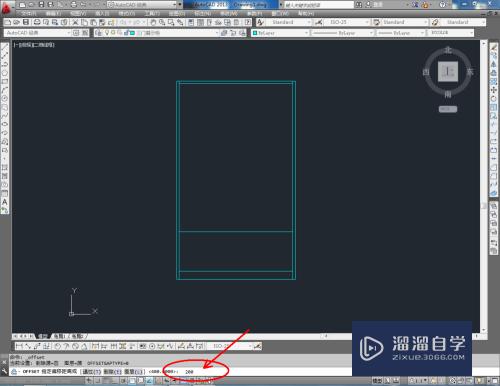
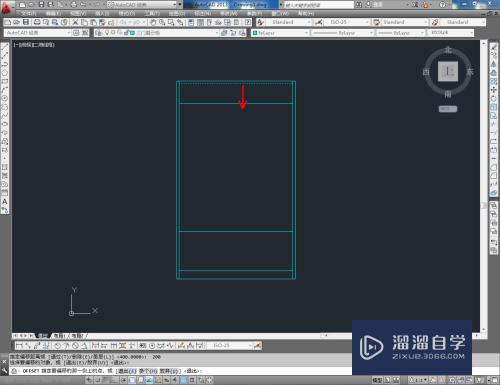
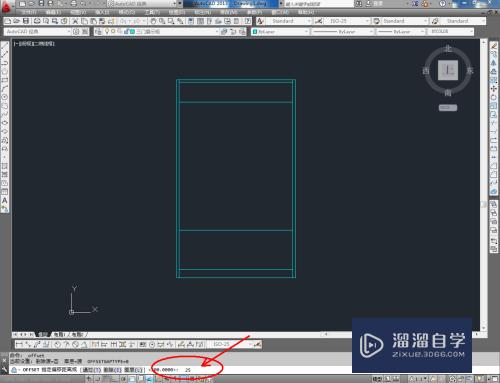
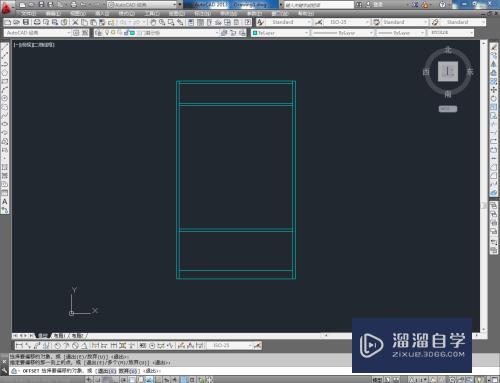
第5步
点击【直线工具】绘制一条直线后,点击【绘图】-【点】-【定数等分】,在命令栏中输入数值:4,生成线段四等分。点击【直线工具】按图示完成层板部分图案的绘制;
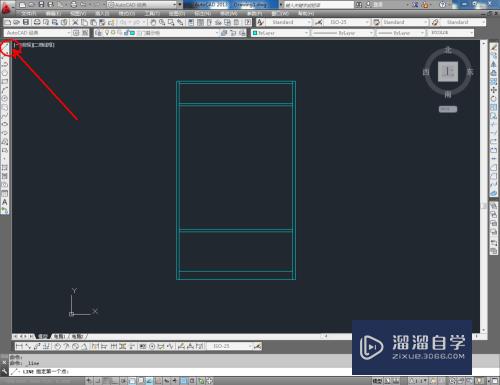
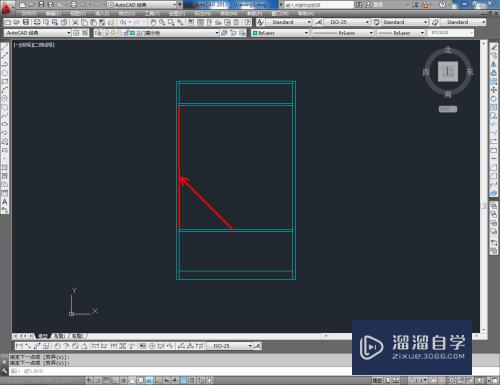
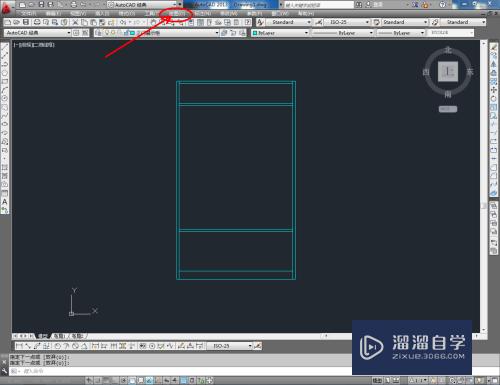
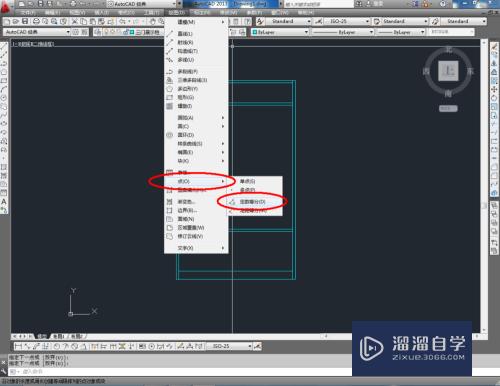
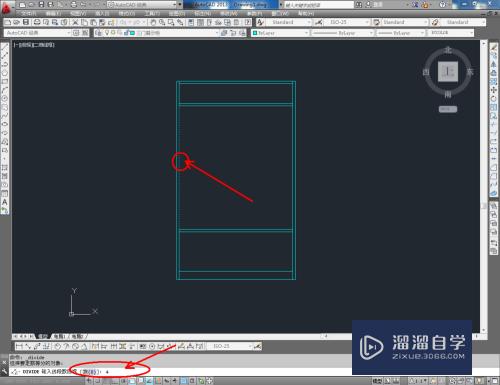
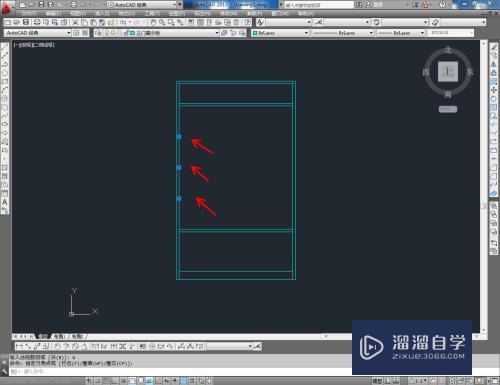
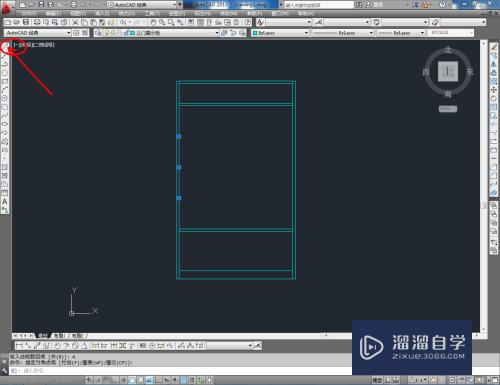
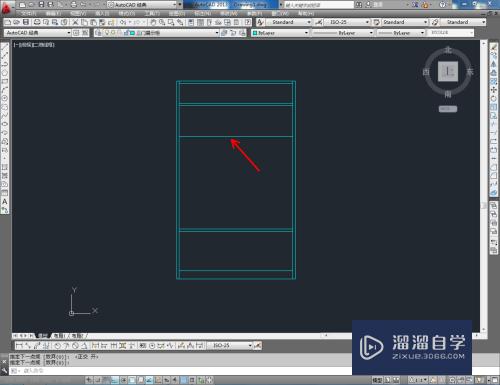
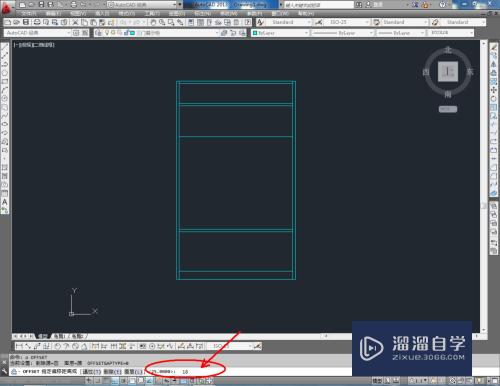
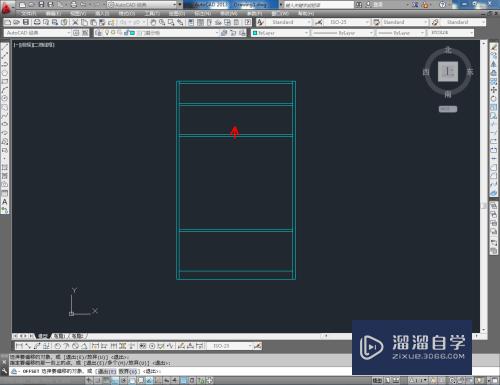
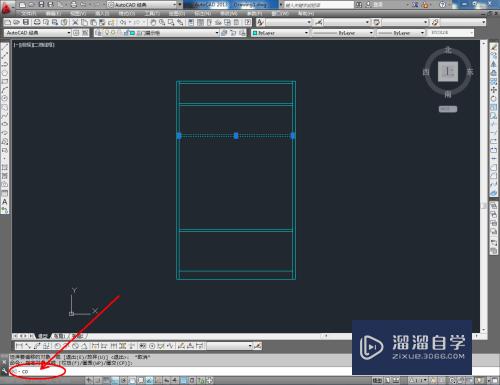
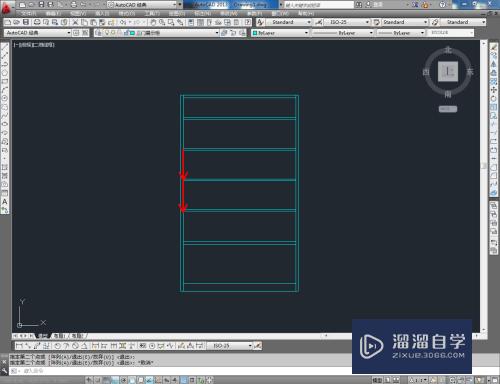
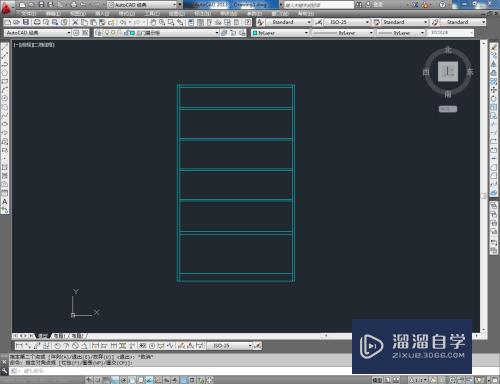
第6步
选中图示线段,点击【绘图】-【点】-【定数等分】,在命令栏中输入数值:3,生成线段三等分。完成后,点击【直线工具】在图示区域绘制出两条直线线段(如图所示);
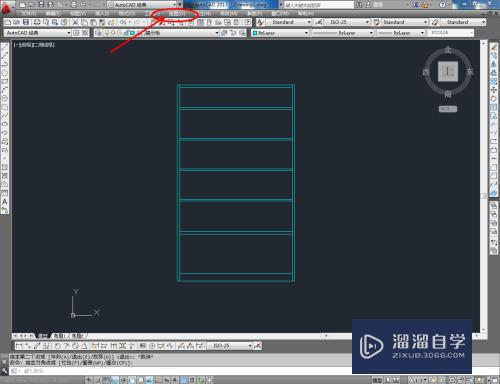
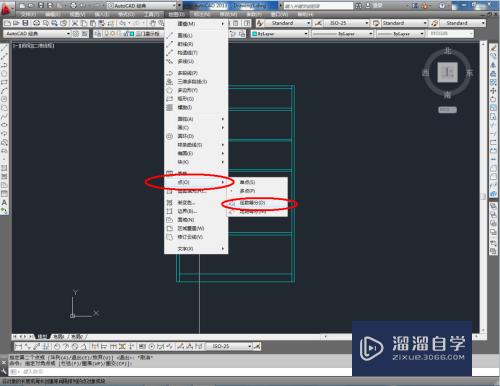
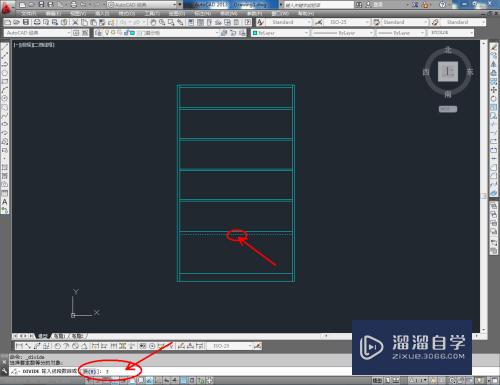
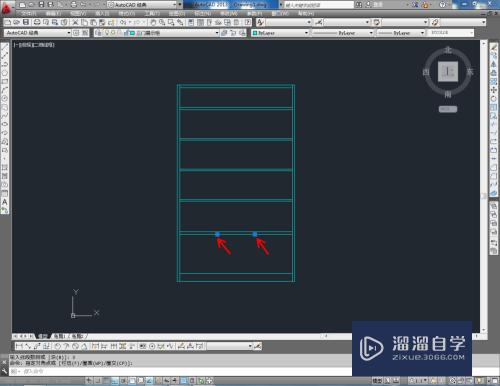
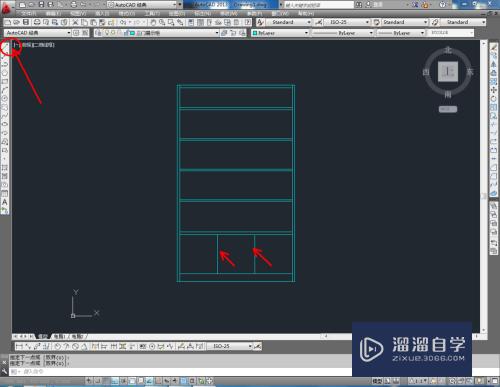
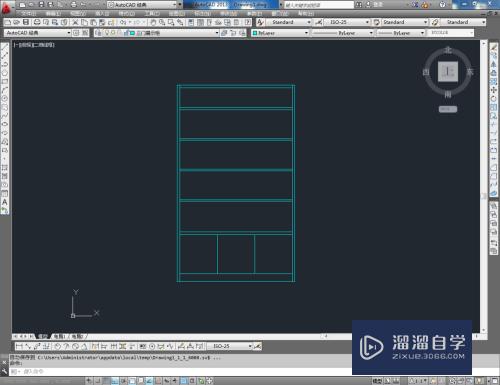
第7步
将制作好的拉手图块导入文件并调整好拉手的位置。完成细节部分的制作后,我们的三门展柜平面图便全部制作完成。
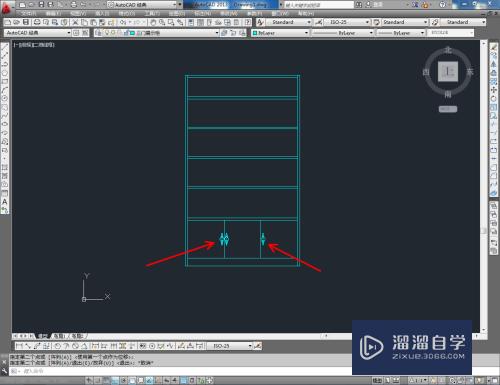
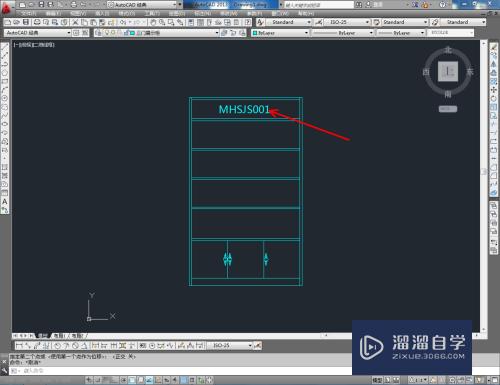
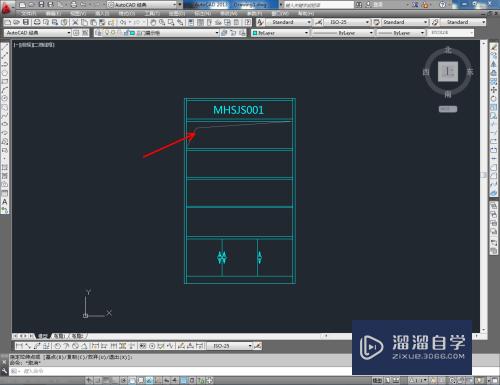
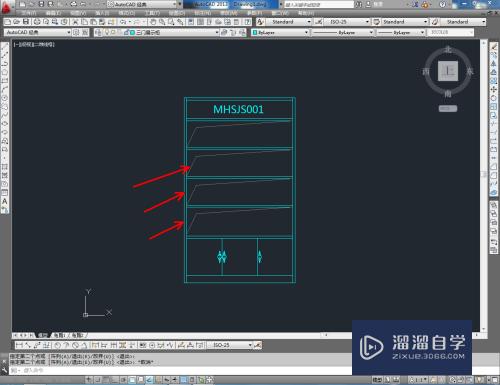
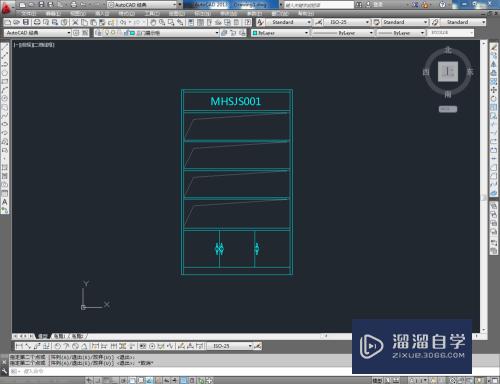
注意/提示
相信“CAD怎么绘制三门展柜平面图?”这篇文章大家都已经学会了,如果大家还有其它疑问的话,可以持续关注溜溜自学网,我们每天都会为大家带来最新最实用软件小技巧。








