CAD怎么做二门吊柜平面图?
溜溜自学 室内设计 2022-09-26 浏览:575
大家好,我是小溜,CAD是目前比较受欢迎的工程制图建模软件,在进行建筑图纸设计的时候,我们需要设计各种复合建筑的门窗,那么CAD怎么做二门吊柜平面图?小溜这就来一步步的操作给大家看看。
想了解更多的“CAD”相关内容吗?点击这里免费学习CAD课程>>
工具/软件
硬件型号:小米 RedmiBookPro 14
系统版本:Windows7
所需软件:CAD2013
方法/步骤
第1步
打开AutoCAD 2013软件,点击【图层特性管理器】,点击【新建图层】,将图层命名为:二门吊柜。点击色块,按图示设置一个图层颜色,完成二门吊柜图层的设置(如图所示);
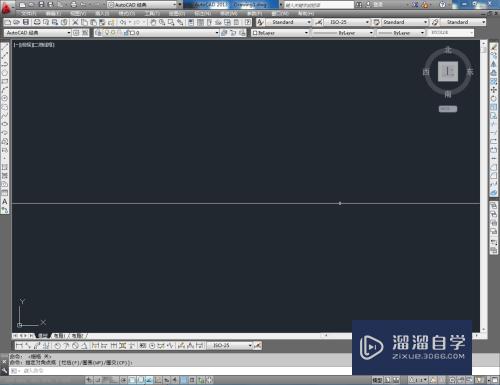

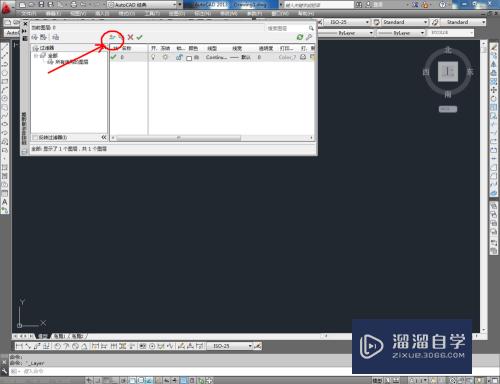
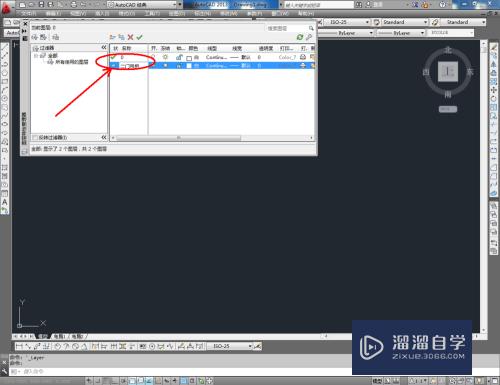
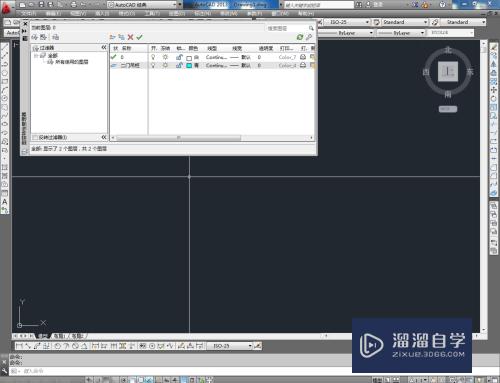
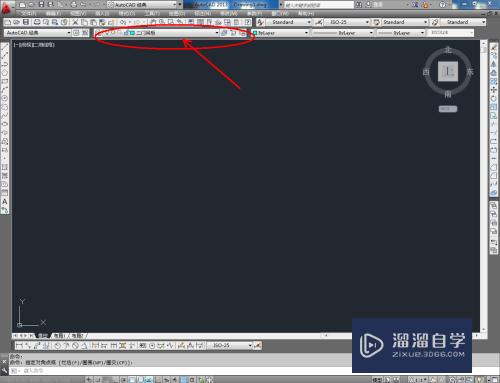
第2步
点击【矩形工具】,按图示在命令栏输入:d并按下空格键,输入长度值:900并按下空格键,继续输入宽度数值:700并按下空格键,完成矩形图案的绘制。选中图案,点击右边工具栏中的【分解工具】,将图案炸开(如图所示);
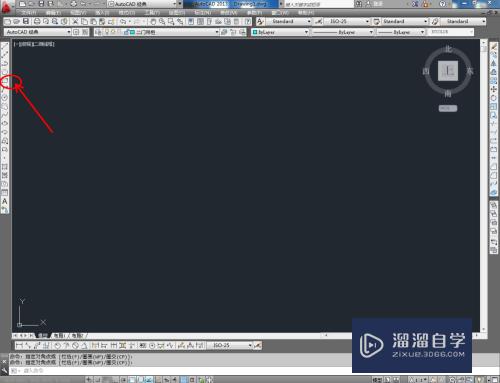
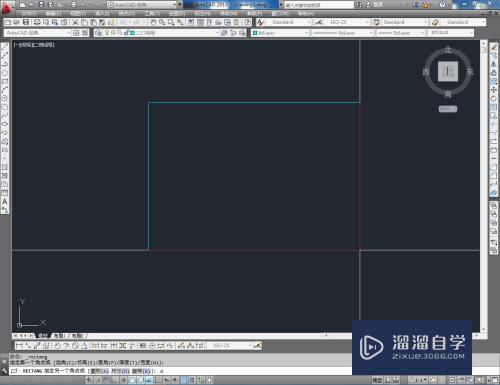
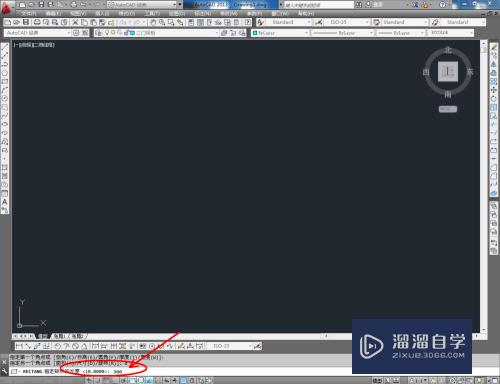
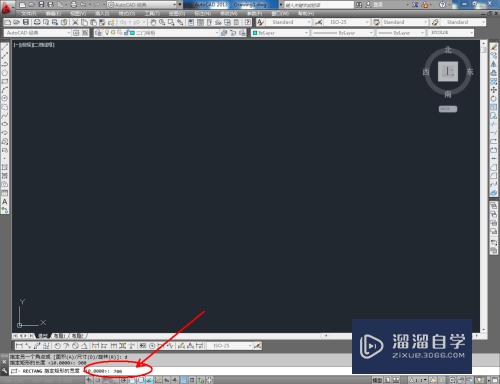
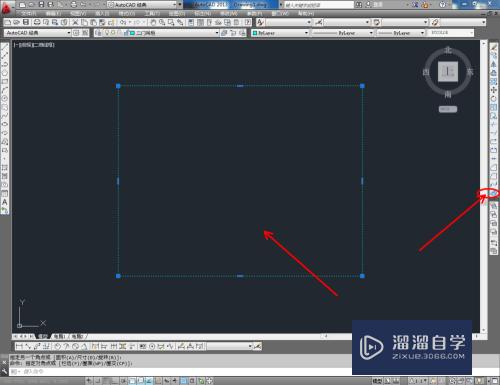

第3步
点击右边工具栏中的【偏移工具】,在命令栏输入偏移数值:50后,对顶边进行向下偏移。选中该线,点击【绘图】-【点】-【定数等分】,鼠标点击图示线段,在命令栏中输入:2并按下空格键,将选线平分为二等分(如图所示);
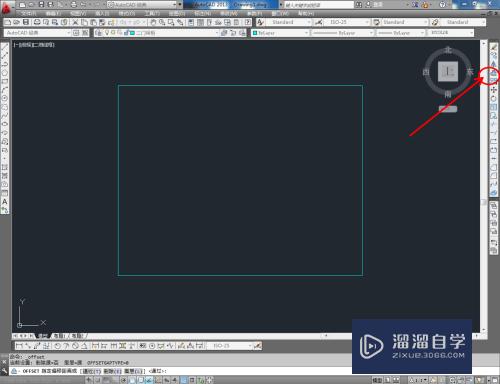
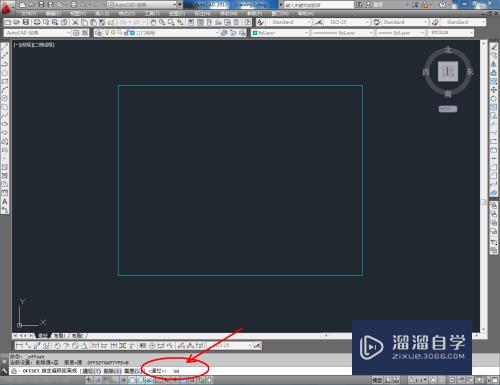
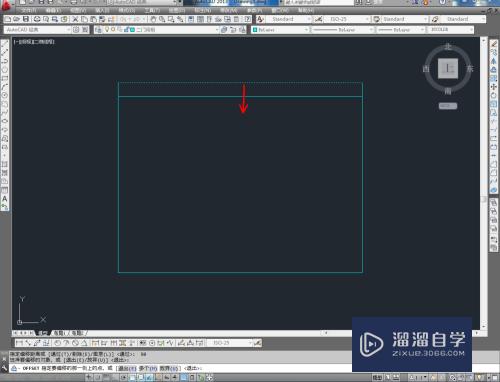
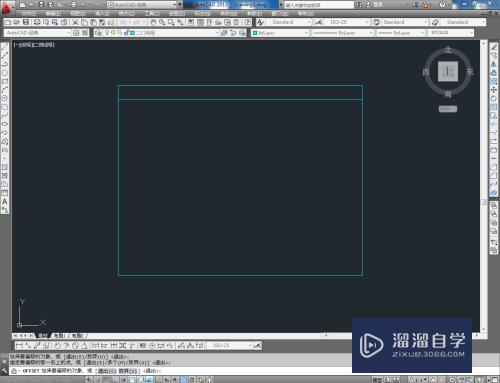
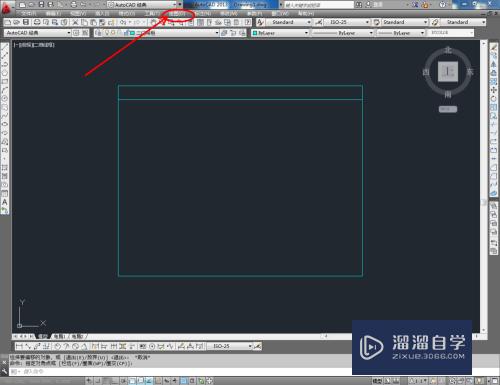
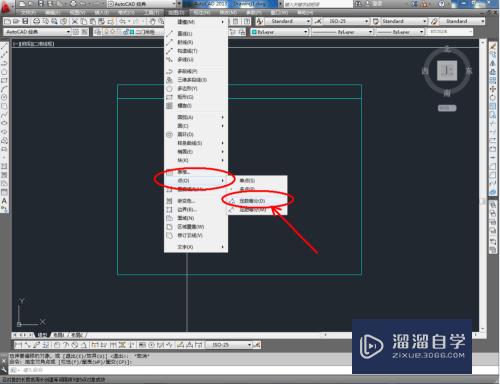
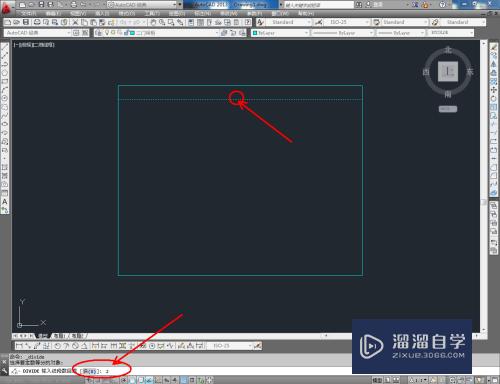
第4步
点击【直线工具】,在图示区域绘制一条直线线段。点击【矩形工具】按图示绘制出一个矩形图案后,点击【偏移】按图示在命令栏中输入偏移量并按下空格键,完成矩形的偏移操作(如图所示);
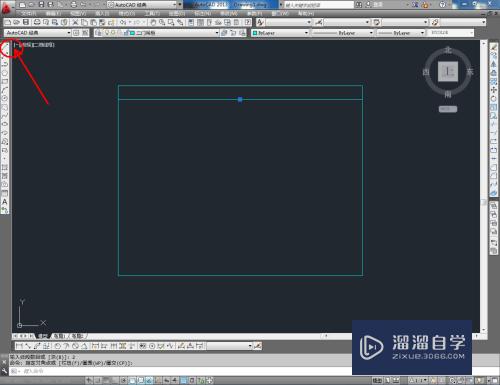
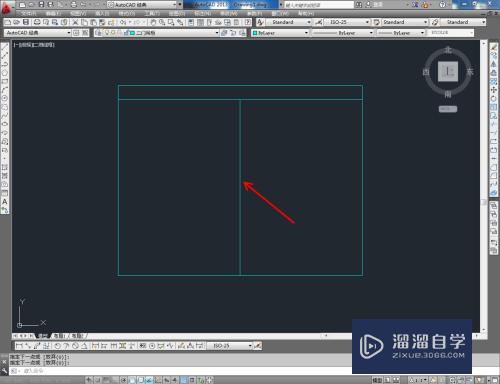

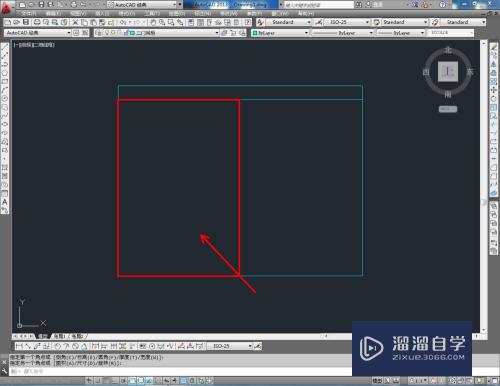
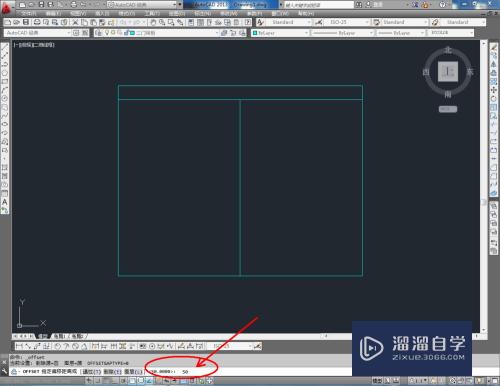
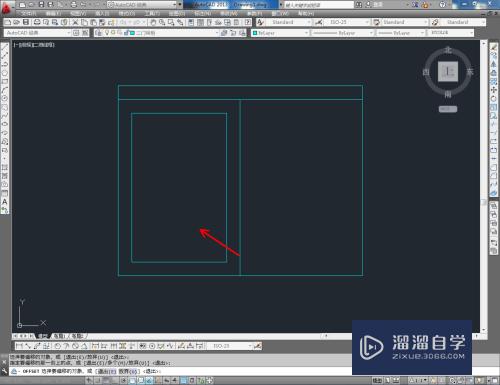
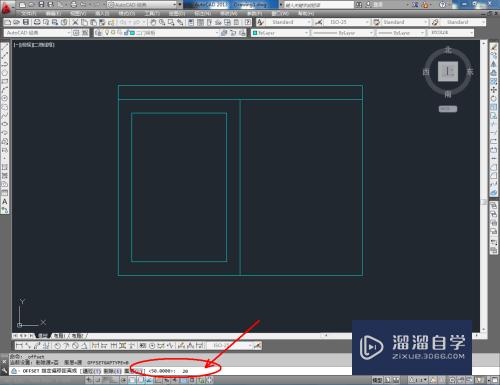
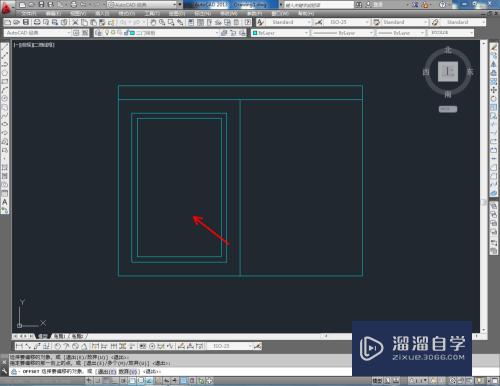
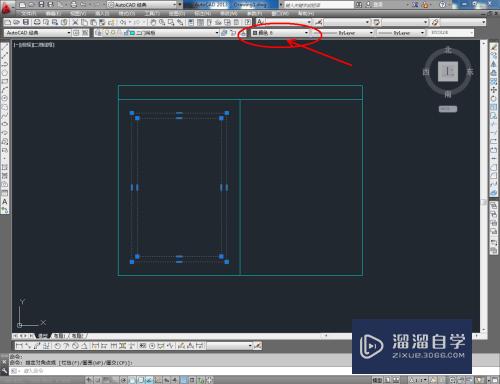
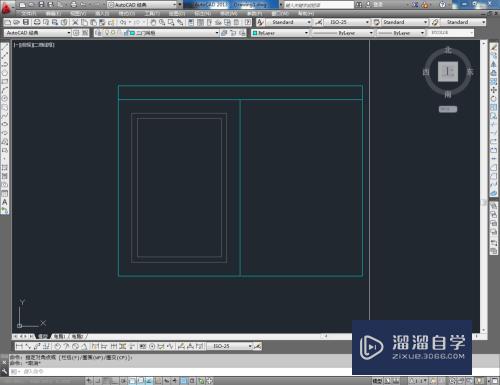
第5步
最后,将制作好的拉手图块导入文件并调整好拉手的位置。完成细节部分的制作后,我们的二门吊柜平面图便全部制作完成。
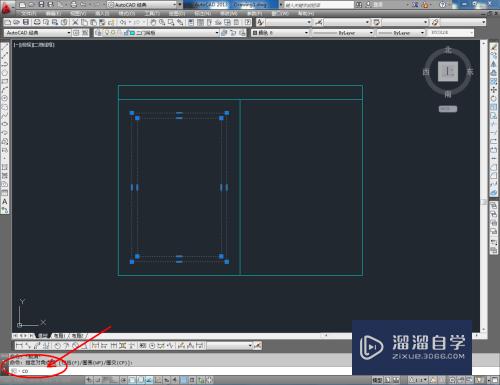

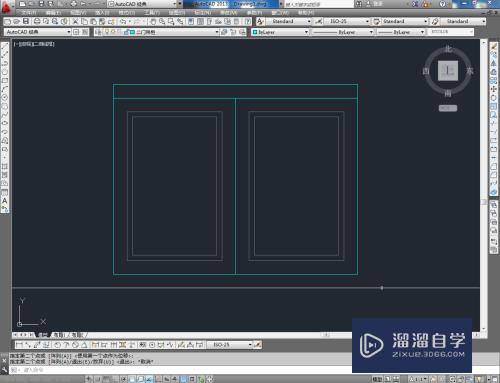
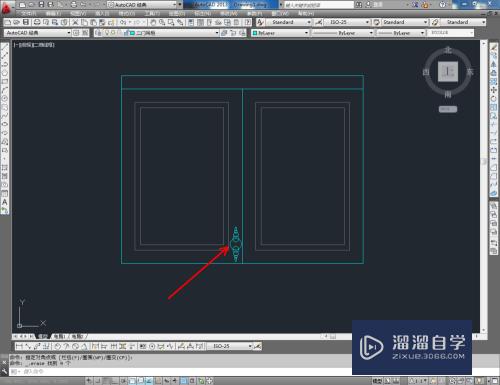
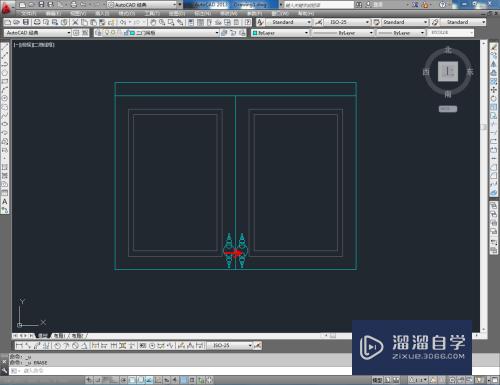
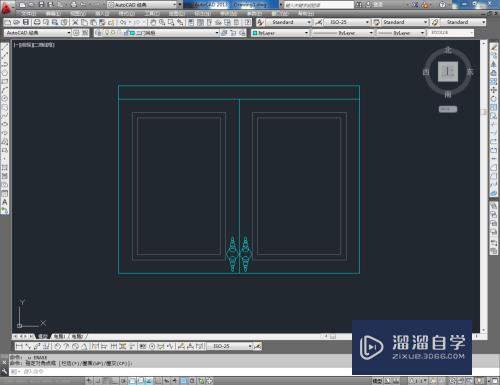
注意/提示
上面就是“CAD怎么做二门吊柜平面图?”这篇文章的所有内容了,相信大家也都认真的阅读完了,如果在学习的过程中遇到问题,不妨重新再的阅读下文章,相信大家都能够轻松解决眼下的问题。
相关文章
距结束 06 天 05 : 27 : 22
距结束 01 天 17 : 27 : 22
首页










