怎么创建CAD经典模式?
溜溜自学 室内设计 2022-09-26 浏览:835
大家好,我是小溜,现在一些高版本的CAD取消了CAD经典模式,而且现在的模式界面繁琐,很多不常用的命令都挂在面板上,工作界面也变小了,对于一些习惯了经典模式的人来说,真的很不习惯,那么来看看怎么创建CAD经典模式的吧!
想要玩转“CAD”,快点击此入口观看免费教程→→
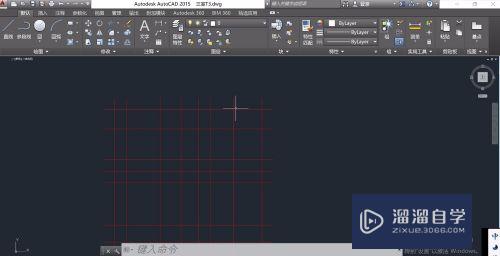
工具/软件
硬件型号:华硕(ASUS)S500
系统版本:Windows7
所需软件:CAD2015
方法/步骤
第1步
首先打开CAD,然后在下方找到设置按钮,边上那个小三角点开,有个自定义工作空间,点开它
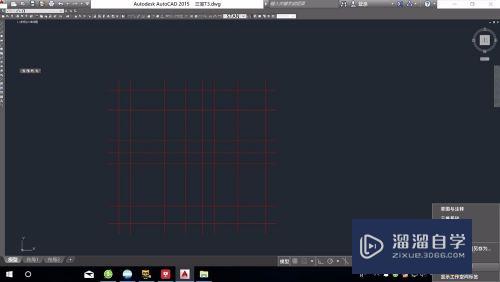
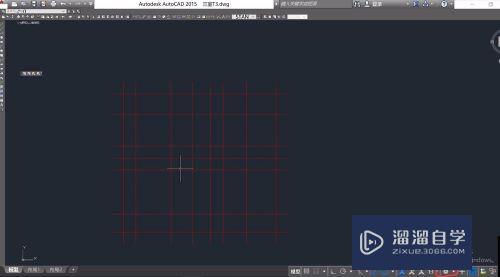
第2步
在用户自定义界面ACAD展开,里面有个工作空间,鼠标移动到它哪里右键,新建工作空间,然后给他重命名之后,就可以开始自定义了
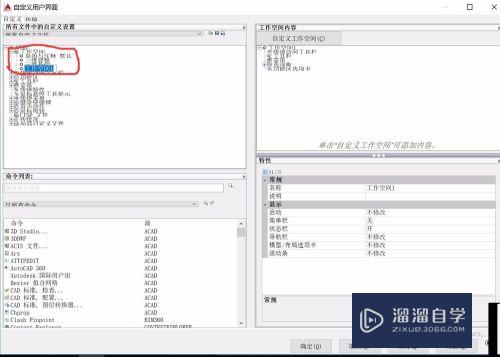
第3步
点击自己新建的空间,右侧有工作空间内容,有工具栏,菜单,选项板,功能区选项卡,分别把它们里面的内容设置一下,就可以了
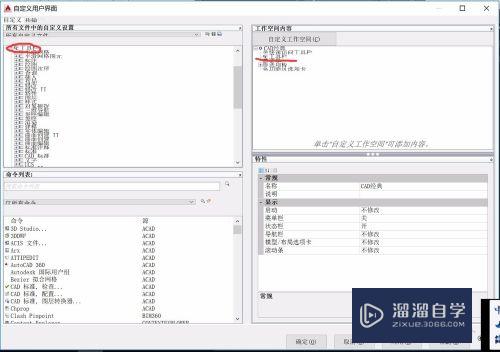
第4步
把左边的选项与右边对应,在新建的工作空间模式下,把左边相对应的十字架打开,直接拖动所需要的选项至右边,在对应的地方松开,即可复制选项
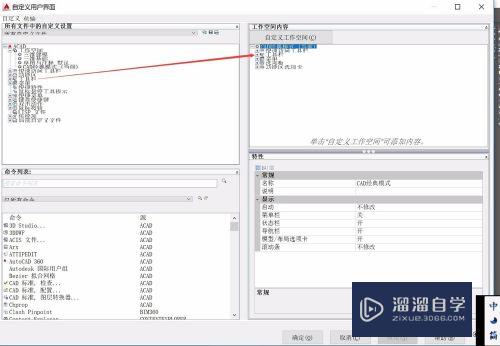
第5步
其中工具栏包括,工作空间,绘图,绘图次序,修改,特性,图层样式,平滑网格,标准.
菜单包括文件,编辑,视图,插入,格式,工具,绘图,标注,修改,参数,窗口,帮助.
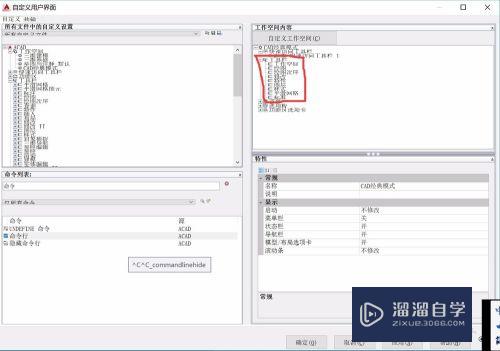
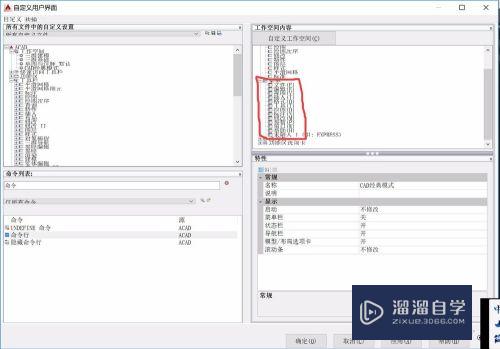
第6步
选项都拖过去之后,点击下面的应用,然后再确定,在最上面很宽的那一条空白处右键,关闭,即可再现大家熟悉的CAD经典模式的工作空间了.
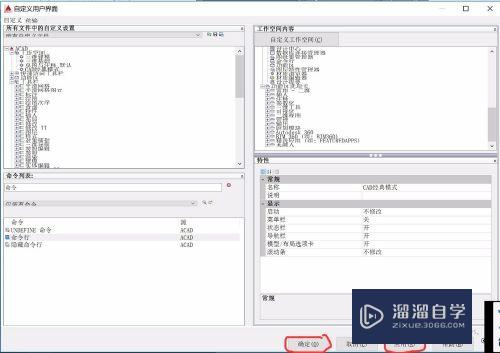
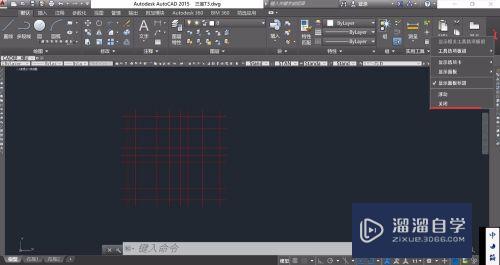
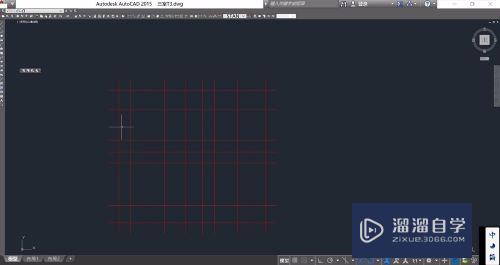
注意/提示
好啦,本次小溜为大家分享的“怎么创建CAD经典模式?”就到这里啦,如果恰好对你有用的话记得点赞哦!本站会持续分享更多实用的内容,以及相关的学习课程,需要的朋友快多多支持溜溜自学吧!
相关文章
距结束 06 天 15 : 12 : 19
距结束 00 天 03 : 12 : 19
首页










