CAD编辑中怎么创建对齐文本框?
溜溜自学 室内设计 2022-09-26 浏览:840
大家好,我是小溜,CAD是目前一款比较热门的图形绘制软件,在制作图纸的时候,我们经常会需要进行文字的标注,一些图纸画了也需要注释,不然很难看清白,那么CAD编辑中怎么创建对齐文本框?对齐的效果是最好看的,下面来告诉大家。
想学习更多的“CAD”教程吗?点击这里前往观看溜溜自学网免费课程>>
工具/软件
硬件型号:雷神(ThundeRobot)911Zero
系统版本:Windows7
所需软件:CAD编辑器
方法/步骤
第1步
首先我们通过百度搜索下载任意一款CAD编辑工具程序并安装运行,从打开的程序主界面中,利用“三点弧”绘制一个圆弧。
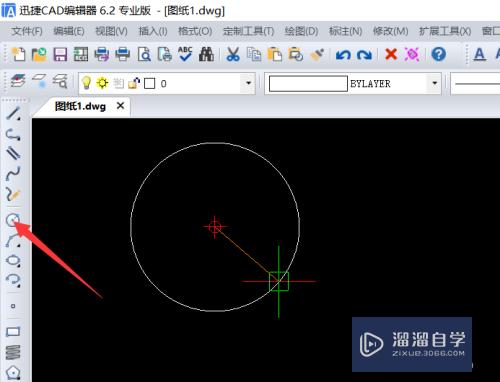
第2步
在打开的CAD编辑界面中选中所绘制的圆弧后 点击“绘图”菜单项中的“点”-“分割”项打开。如图所示:
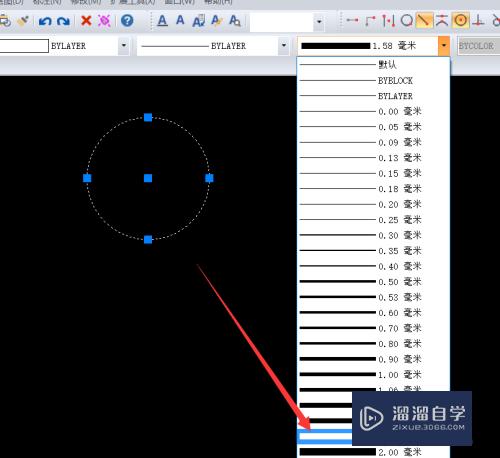
第3步
也可以直接在命令行输入“DIV“命令,从显示的命令列表中,找到”Divided“(分割)命令,点击以运行命令。
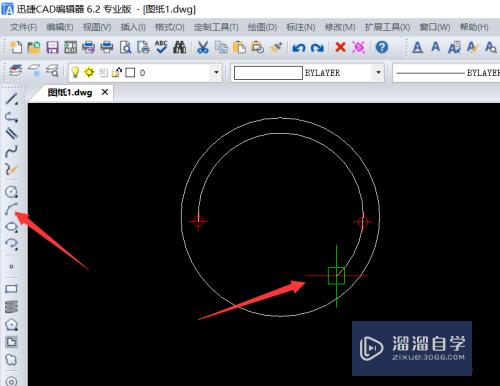
第4步
接下来我们继续进行操作,接下来根据命令行的提示,依次选择相应的圆弧后,再输入等分的段数,按回车进确认即可完成圆弧的等分操作。
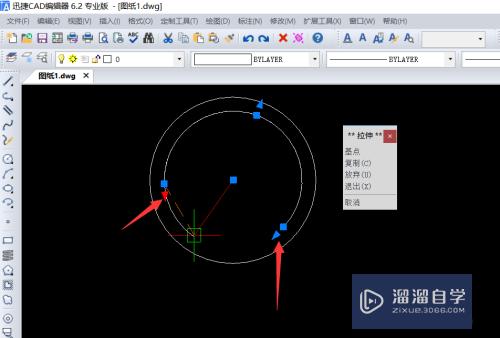
第5步
虽然通过以上操作完成了圆弧的等分操作,但是等分点却是无法直观显示的,对此我们还需要对等分点的样式进行置按图示进行操作。
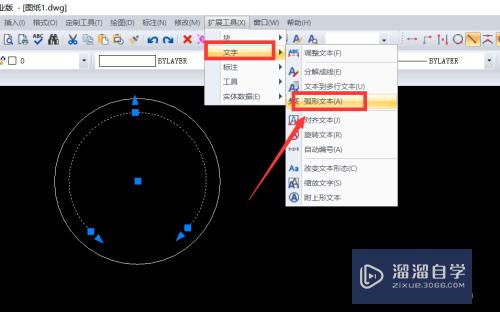
第6步
待打开如图所示的”绘图设置“界面后切换到”对象生成“选项卡,在此可以设置点的颜色及其它样式,如图所设置完成后,点击”确定“按钮。
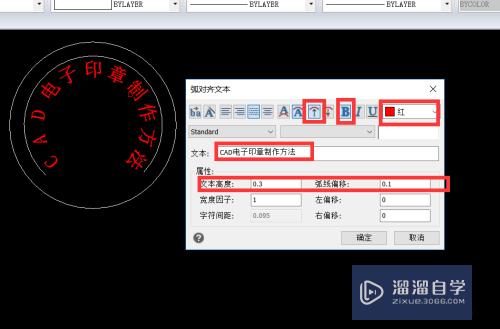
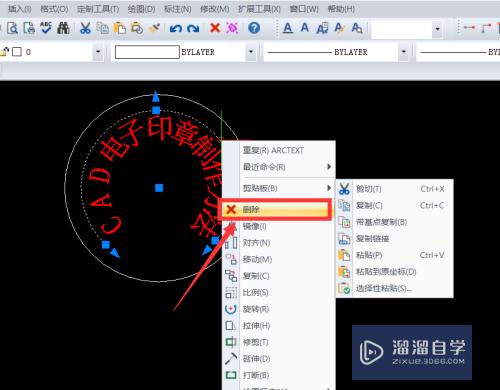
第7步
最后就可以查看修改点的样式后的等分圆弧的效果了。对于路段的等分方法,其操作过程与以上操作类似最终效如图所示:

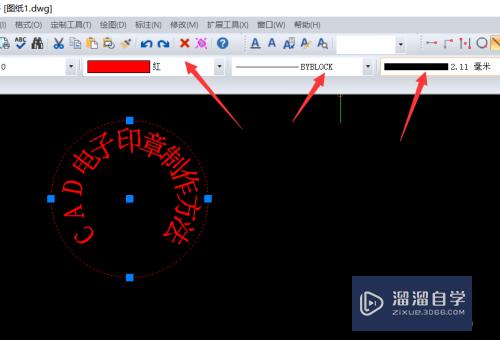
注意/提示
对于“CAD编辑中怎么创建对齐文本框?”相信小伙伴们都已经认真的看完了,如果大家在过程中遇到问题可以重新再看一遍,学习不是一朝一夕的,需要我们长期的练习。如果大家觉得文章不错可以持续关注溜溜自学哦。
相关文章
距结束 05 天 21 : 23 : 57
距结束 01 天 09 : 23 : 57
首页






