Photoshop怎么将图片的底色变为透明?
溜溜自学 平面设计 2022-09-29 浏览:1080
大家好,我是小溜,有些朋友想用PS将图片的底色变为透明的,却又不知道如何操作,那么接下来小溜就针对这个问题,来为大家分享下详细的图文教程,希望能帮助到大家。
溜溜自学网还有超多“Photoshop”视频课程,欢迎大家点击查看
工具/软件
硬件型号:小新Pro14
系统版本:Windows7
所需软件:Photoshop CS6
方法/步骤
第1步
用 PS 将图片打开后,在图层上双击,然后在弹出的对话框中点击“确定”,将图层解锁。
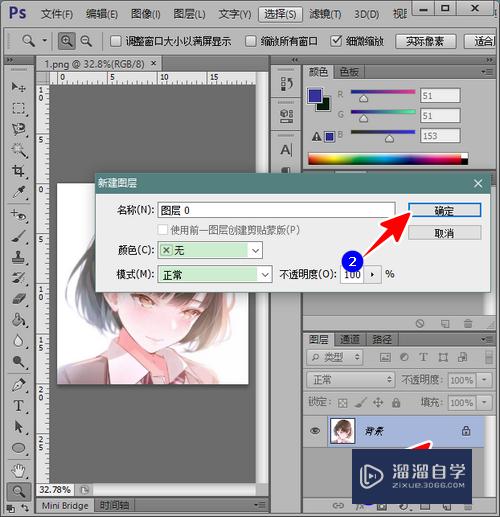
第2步
然后在工具栏中选择“魔棒工具”。
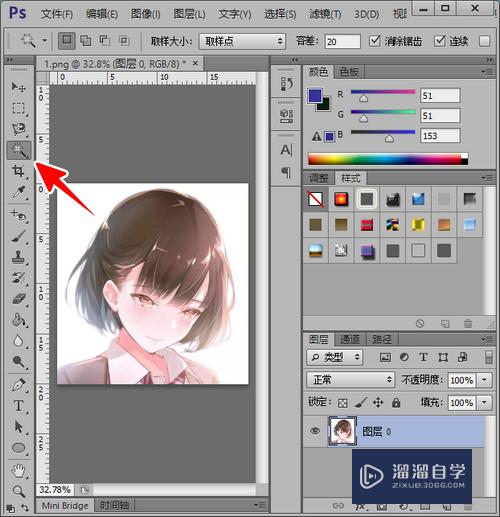
第3步
再用鼠标在背景区域点击一下,将底色部分全部选中。
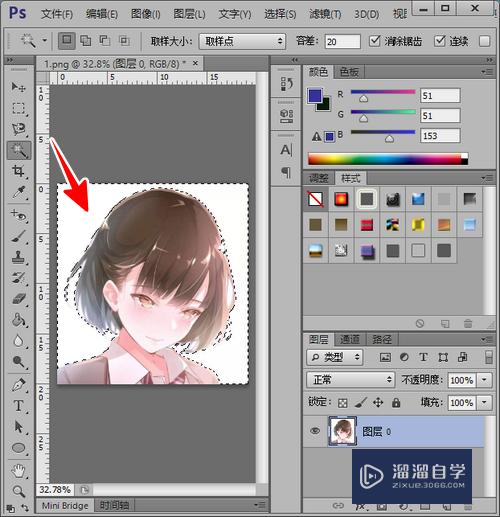
第4步
接着按下键盘上的 Delete 键,将底色删除。

第5步
再点击菜单“文件”-“存储为...”。
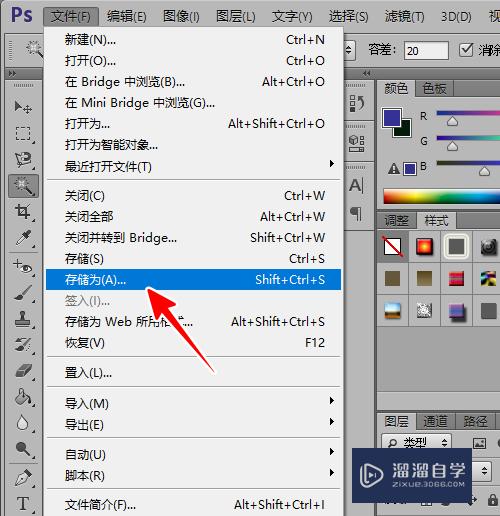
第6步
最后,在存储为对话框中,将格式选为 png,再点击“保存”就可以了。
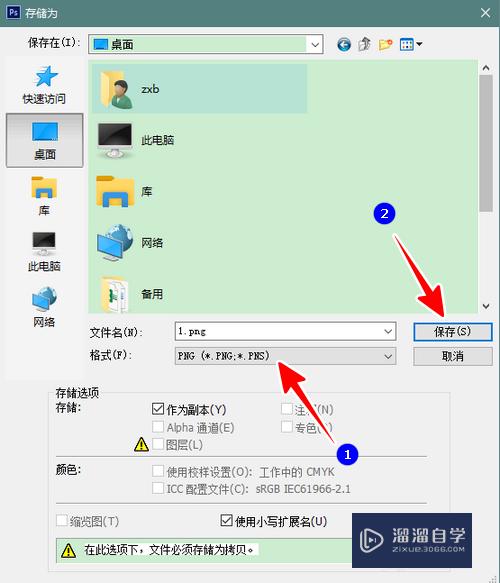
总结
1、用 PS 打开图片后,双击图层解锁
2、选择“魔棒工具”,在背景区域点击一下,将底色部分全部选中
3、按下 Delete 键,将底色删除
4、点击菜单“文件”-“存储为...”,保存为 png 格式文件即可
注意/提示
以上就是“Photoshop怎么将图片的底色变为透明?”的全部内容了,如果大家想要了解更多的内容,可以关注溜溜自学网,我们每天都会为大家带来更多的软件相关知识,供大家学习参考。
相关文章
距结束 06 天 07 : 30 : 15
距结束 01 天 19 : 30 : 15






