CAD怎么填充并调整填充图形?
溜溜自学 室内设计 2022-10-08 浏览:1171
大家好,我是小溜,小伙伴们在使用CAD时经常会使用到填充功能,这样可以让我们的平面图纸变得更加好看,但是CAD怎么填充并调整填充图形?很多小伙伴买没有找到技巧,那么本次的经验一定能够帮助到你。
点击观看“CAD”视频教程,帮助你更好的上手
工具/软件
硬件型号:华硕无畏15
系统版本:Windows7
所需软件:CAD2014
方法/步骤
第1步
CAD如何填充以及调整填充图形?首先,进入AutoCAD,输入填充指令“H”,并空格键执行命令。
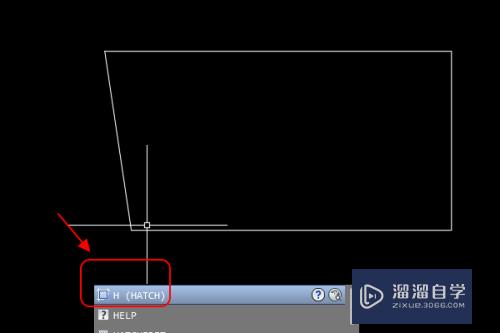
第2步
第二步,进入图案填充和渐变色界面,选择添加拾取点。
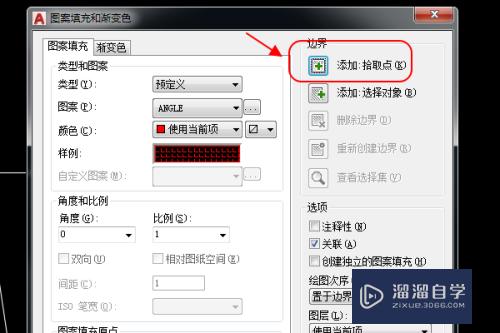
第3步
第三步,选择CAD界面中的图形。
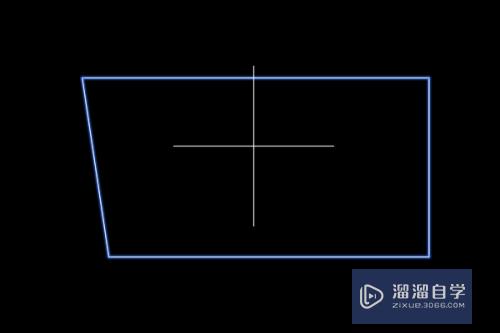
第4步
第四步,图形选择完成后,空格键确认,点击图案填充和渐变色界面中的确定按钮,即可填充完毕。
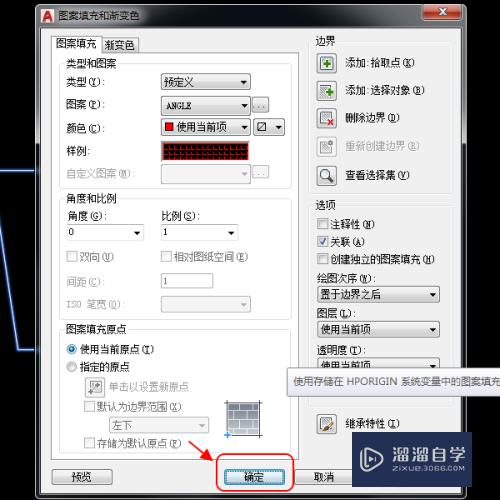
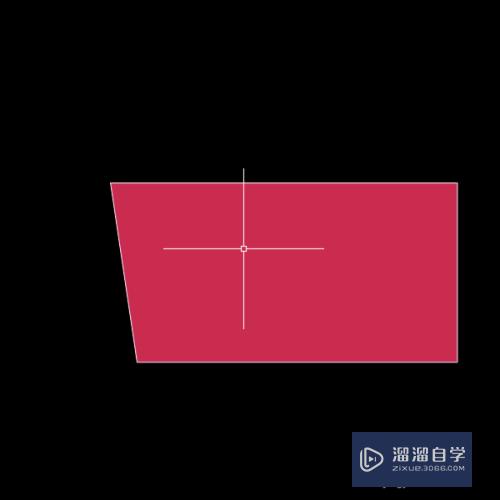
第5步
第五步,选择填充图形,在图案填充中选择比例。
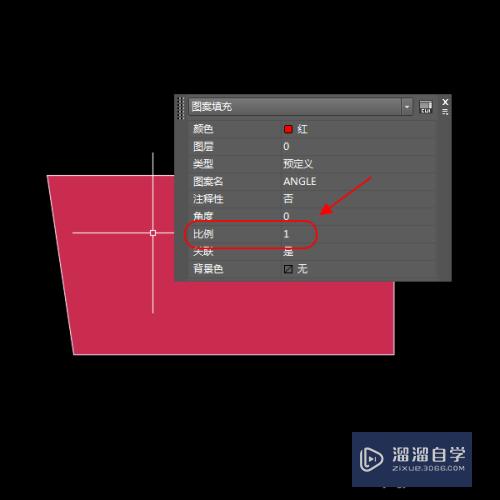
第6步
修改比例数值,即可调整CAD填充图形。
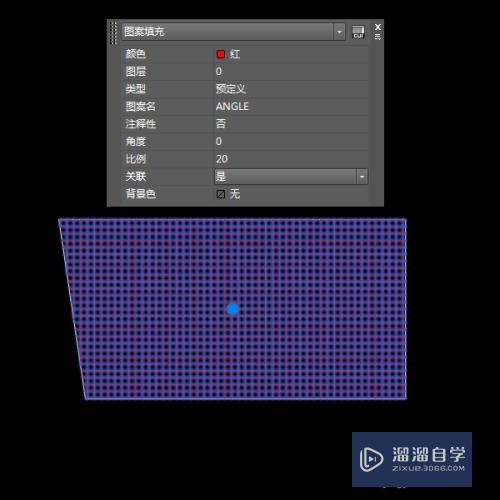
总结
1.输入填充指令“H”,并空格键执行命令
2.选择添加拾取点
3.选择CAD界面中的图形
4.点击图案填充和渐变色界面中的确定按钮,即可填充完成
5.选择填充图形,在图案填充中选择比例
6.修改比例数值,即可调整CAD填充图形
注意/提示
以上就是“CAD怎么填充并调整填充图形?”的详细内容了,不知道小伙伴们学会了吗?本站还为大家提供了超多和软件相关内容的信息,感兴趣的小伙伴们可以关注溜溜自学网并前往学习哦!
相关文章
距结束 06 天 11 : 38 : 45
距结束 01 天 23 : 38 : 45
首页









