CAD怎么调整绘图的次序?
溜溜自学 室内设计 2022-10-08 浏览:1198
大家好,我是小溜,在使用CAD绘制图形时,我们常常需要调整图形的次序,这样才能够更好的进行编辑图形,那么CAD怎么调整绘图的次序呢?其实方法很简单,小溜这就来告诉大家。
图文不详细?可以点击观看【CAD免费视频教程】
工具/软件
硬件型号:华为MateBook D 14
系统版本:Windows7
所需软件:CAD2010
方法/步骤
第1步
打开CAD这款软件,进入CAD的操作界面,如图所示:

第2步
在该界面内找到圆形命令,如图所示:
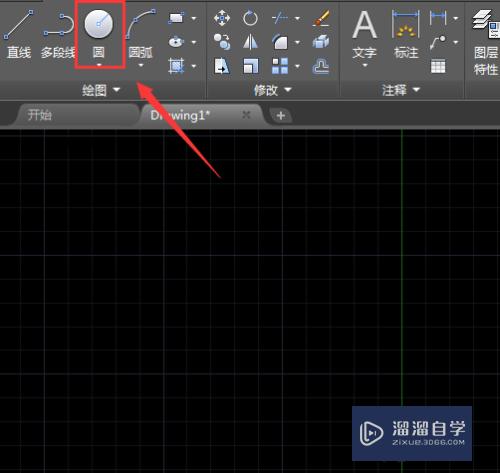
第3步
使用圆形命令,在绘图区绘制一个圆形,再在工具区里找到填充命令,如图所示:
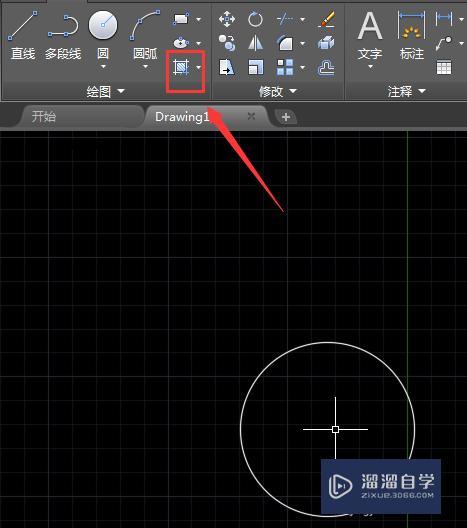
第4步
使用填充命令给圆形填充上红色,如图所示:
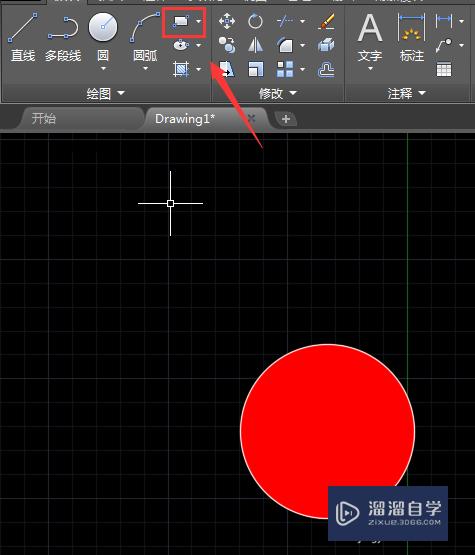
第5步
砸在工具区里找到矩形命令,在绘图区里绘制一个矩形,在选择填充命令设置填充色为蓝色,如图所示:
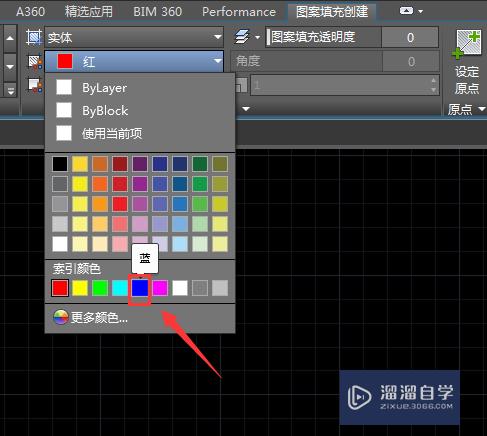
第6步
将矩形放到圆形上,可以看到圆形被矩形盖住了,如图所示:
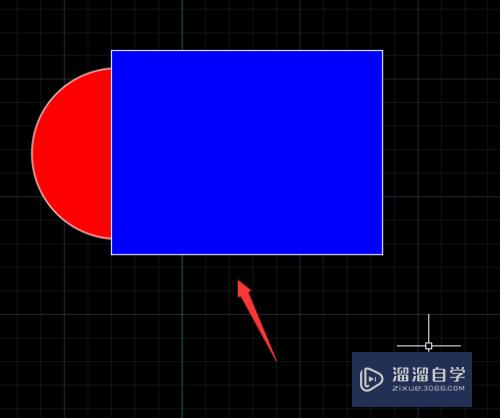
第7步
选择矩形单击鼠标右键在弹出的右键菜单里找到绘图次序选项,并在绘图次序里选择置于对象之下选项,如图所示:
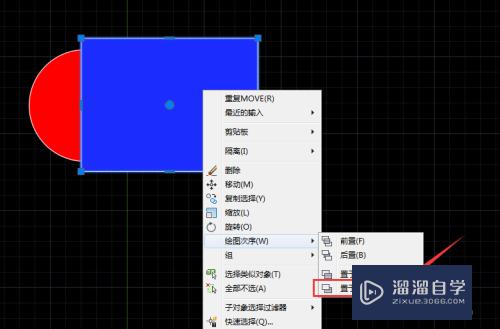
第8步
点击置于对象之下选项,可以看到圆形就完全显示出来了,如图所示:
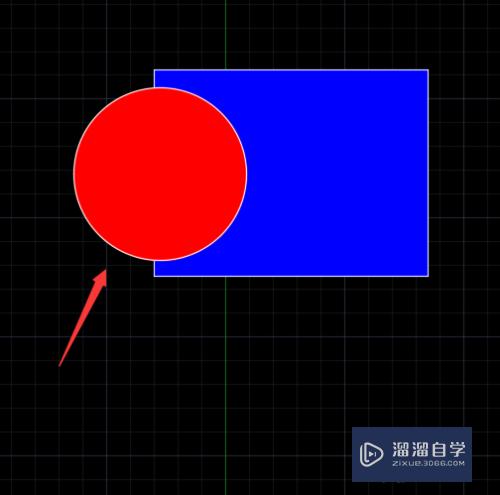
注意/提示
好啦,本次关于“CAD怎么调整绘图的次序?”的内容就分享到这里了,跟着教程步骤操作是不是超级简单呢?更多关于软件使用的小技巧,欢迎关注小溜哦!
相关文章
距结束 06 天 07 : 05 : 54
距结束 01 天 19 : 05 : 54
首页








