CAD固定宽和高怎么画椭圆?
溜溜自学 室内设计 2022-10-08 浏览:607
大家好,我是小溜,CAD能以多种方式创建直线、圆、椭圆、多边形,条样曲线等基本图形对象。虽然软件有快捷制图工具,但有时候会遇到图形的大小已经固定了,例如CAD固定宽和高怎么画椭圆?小溜这就来告诉大家。
想要玩转“CAD”,快点击此入口观看免费教程→→
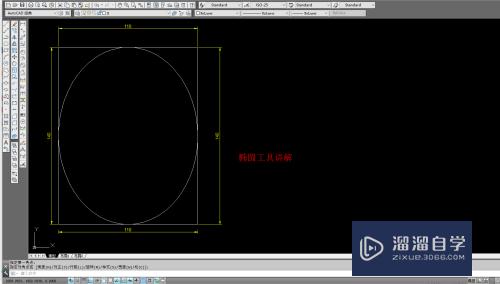
工具/软件
硬件型号:惠普(HP)暗影精灵8
系统版本:Windows7
所需软件:CAD2010
方法/步骤
第1步
为了方便有效的讲解,我们先启动Auto CAD软件,打开软件的方法我这里就不做具体的讲解,只要双击CAD图标或者右键点击打开即可,版本我这里没有做要求都,因为讲解的功能每个版本都有,我这里是经典版。
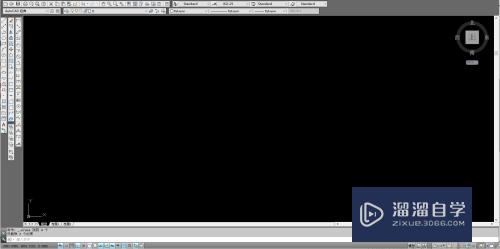
第2步
这一步为了讲解更有效更快,我先画一个长为110的直线和高为140的直线,也就是后面要画椭圆的宽和高尺寸,画直线这里也不做详细的讲解了,如图所示。
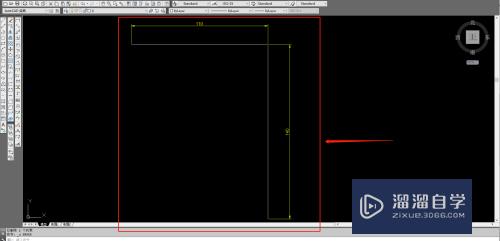
第3步
这里介绍一下椭圆工具的成型条件,一般都是要有三个点,但是我们是画了两条直线,我们可以快捷的用直线先把另一半闭合成一个矩形,这样的话椭圆就完全被包含在矩形内。
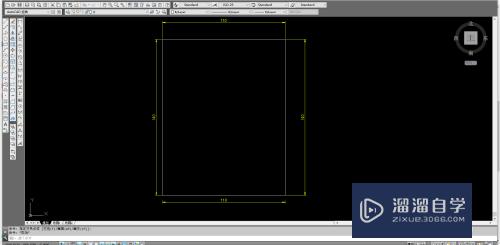
第4步
矩形都出来了,我们要画椭圆就非常的简单了,EL启动椭圆工具或者点击图标启动,命令栏提示"指定椭圆轴的端点"我们点击上边的中点,命令栏提示“指定椭圆轴另一个的端点”我们点击下边的中点,这里就已经确定了椭圆高,命令栏提示"指定另一条半轴长度"我们点击左边或者右边的中点,画指定的椭圆就算完成了。
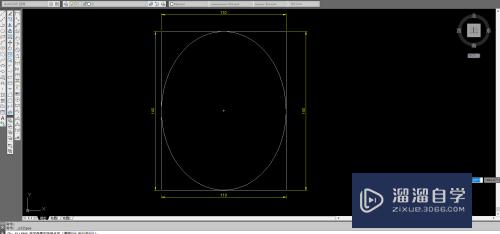
注意/提示
好啦,本次小溜为大家分享的“CAD固定宽和高怎么画椭圆?”就到这里啦,如果恰好对你有用的话记得点赞哦!本站会持续分享更多实用的内容,以及相关的学习课程,需要的朋友快多多支持溜溜自学吧!
相关文章
距结束 06 天 04 : 26 : 55
距结束 01 天 16 : 26 : 55
首页








