CAD指定图形怎么填充颜色?
溜溜自学 室内设计 2022-10-08 浏览:499
大家好,我是小溜,之前不少的CAD图纸都是有着手绘出来,现在更加的更方便,只需要利用电脑就能绘制出来。现在CAD图纸上所绘制的彩色图纸比之前黑白的漂亮好看多了,那么CAD指定图形怎么填充颜色?一起来学习操作方法吧!
想学习更多的“CAD”教程吗?点击这里前往观看溜溜自学网免费课程>>
工具/软件
硬件型号:戴尔灵越15
系统版本:Windows7
所需软件:CAD编辑器
方法/步骤
第1步
点击电脑界面上方中CAD编辑器图标并运行,之后则是会进入到CAD编辑器操作界面。点击界面上方新建图标,当然文件—新建命令同样可以。

第2步
在界面上方找到编辑器窗口并进行点击,随后在其界面下方中选择所需绘图工具进行激活,在图纸上把所需要的图形绘制出来。

第3步
图形绘制完成之后,下面则是需要对指定的图形颜色填充。找到界面中图案图标,点击并进行激活。

第4步
界面中会弹出一个窗口,其中有两种方法:在填充内可以选择填充图案;而渐变窗口则是更多的是渐变的颜色。之后在比例上进行设置为0.5,之后点击ok。
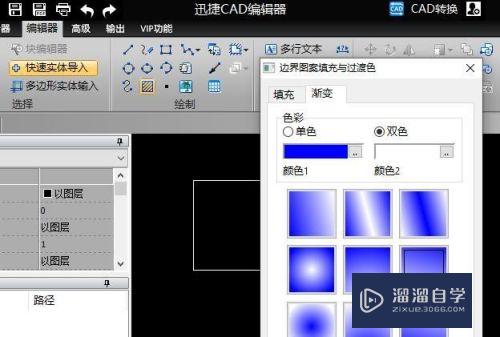
第5步
在CAD图纸进行绘制完成之后,我们则是需要对图纸进行保存。点击界面上方中保存图标,或点击界面文件—保存为命令可以做到图纸文件保存。
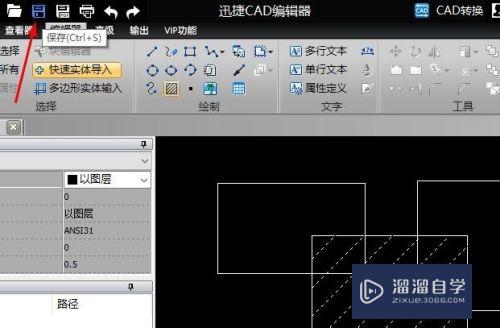
注意/提示
对于“CAD指定图形怎么填充颜色?”相信小伙伴们都已经认真的看完了,如果大家在过程中遇到问题可以重新再看一遍,学习不是一朝一夕的,需要我们长期的练习。如果大家觉得文章不错可以持续关注溜溜自学哦。
相关文章
距结束 06 天 04 : 12 : 36
距结束 01 天 16 : 12 : 36
首页









