CAD怎样使用填充命令?
溜溜自学 室内设计 2022-10-08 浏览:780
大家好,我是小溜,在CAD里面画平面图纸的时候,一般图形都是比较简单的,所以一般我们会添加一些图形填充来丰富画面,那么CAD怎样使用填充命令呢?其实方法很简单,小溜这就来告诉大家操作方法。
对于“CAD”还有不懂的地方,点击这里了解更多关于“CAD”课程>>
工具/软件
硬件型号:惠普(HP)暗影精灵8
系统版本:Windows7
所需软件:CAD2014
方法/步骤
第1步
首先打开cad,绘制需要填充的图形;
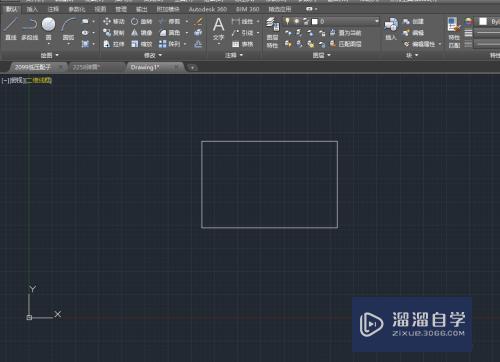
第2步
在工具条上点击填充命令图标,或者键盘上按H键,然后再按回车键;
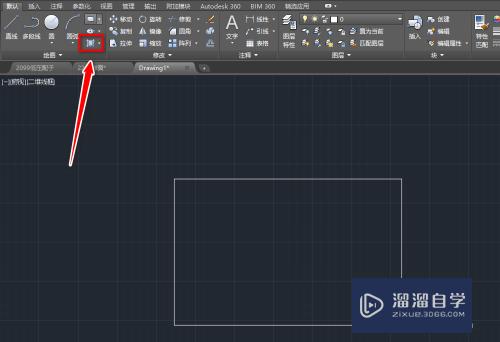
第3步
先点击填充类型的小三角,选择要填充的类型,这里选择图案;
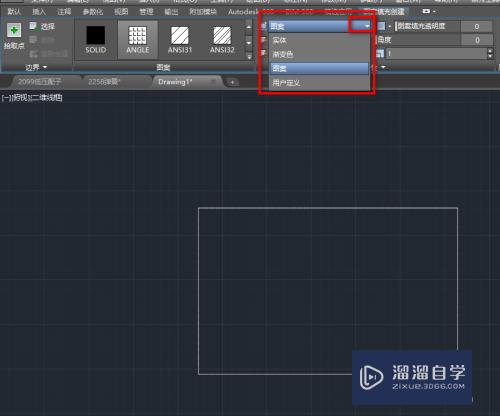
第4步
然后点击图案类型的小三角,选择合适的图案;
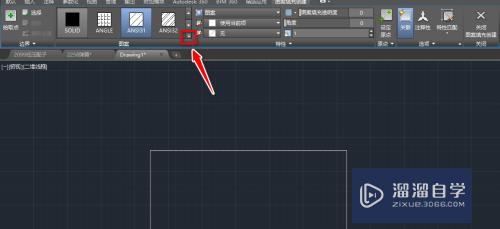
第5步
这里选择AR-B816的图案;
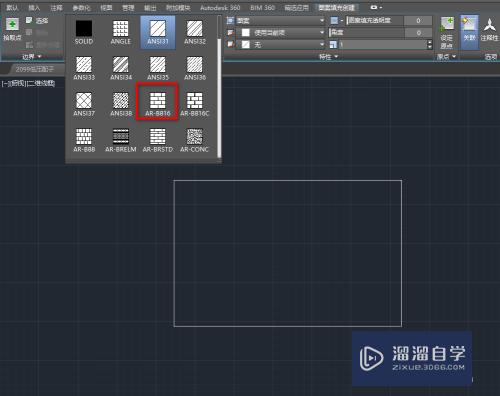
第6步
选择好图案后,在绘图区,鼠标移动到封闭图案的内部,左键单击下,图案就填充到里面了;
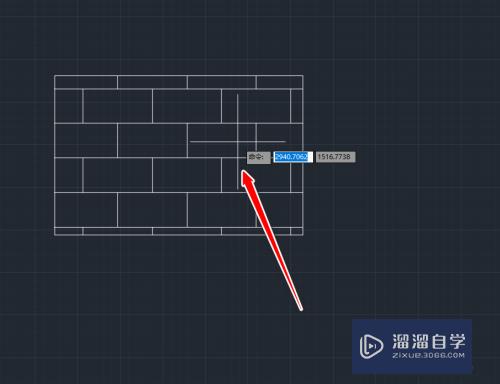
第7步
在上方的工具条设置填充的角度,填充的比例等参数,设置好后,点击右边的关闭图案填充,就完成了填充;
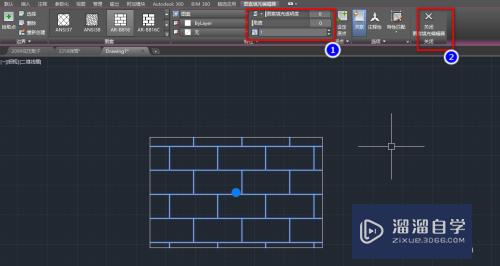
第8步
完成的效果如下图所示。
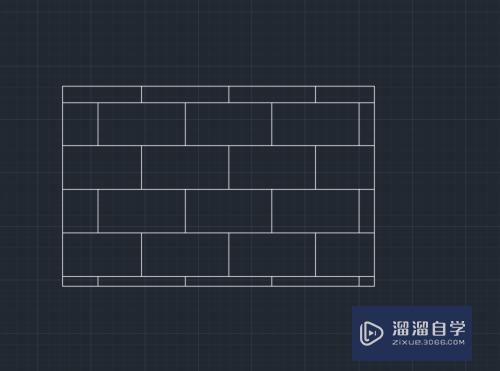
注意/提示
相信“CAD怎样使用填充命令?”这篇文章大家都已经学会了,如果大家还有其它疑问的话,可以持续关注溜溜自学网,我们每天都会为大家带来最新最实用软件小技巧。
相关文章
距结束 06 天 14 : 47 : 47
距结束 00 天 02 : 47 : 47
首页









