CAD机械版怎么冻结图层?
溜溜自学 室内设计 2022-10-08 浏览:461
大家好,我是小溜,CAD在制图的过程中,为了可以更好的编辑图形,我们都会使用到图层。CAD里面图层的作用很多,有时候屁咧编辑图形也可以借助图层的帮忙,那么CAD机械版怎么冻结图层?小溜这就演示给大家看。
对于“CAD”还有不懂的地方,点击这里了解更多关于“CAD”课程>>
工具/软件
硬件型号:华硕(ASUS)S500
系统版本:Windows7
所需软件:CAD2020
方法/步骤
第1步
进入“常用”选项卡,找到“图层”面板,点击“图层管理器”按钮。
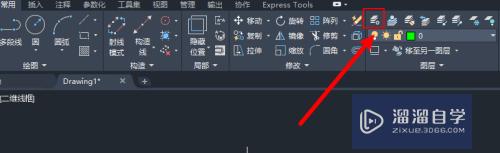
第2步
在图层列表中点击目标图层(三角形所在图层)的“冻结”按钮。
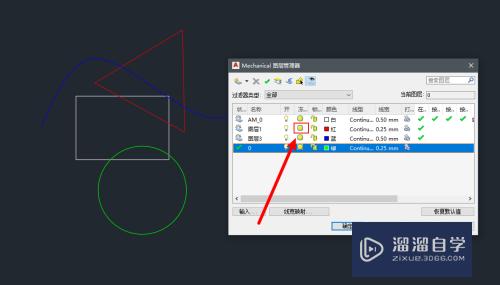
第3步
点击应用后即可将目标图层冻结。
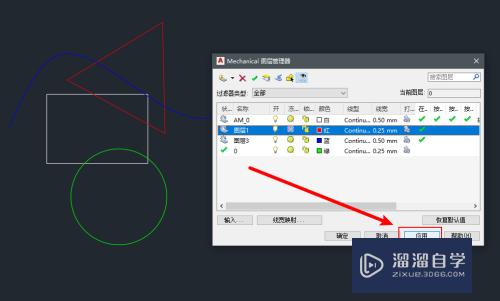
第4步
被冻结的图层无法显示、选择、编辑。
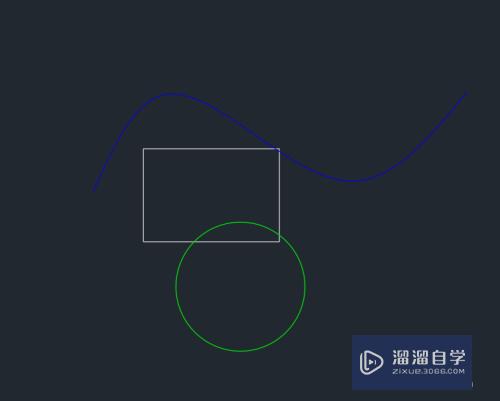
第5步
也可在“常用”选项卡的“图层”面板中点击图层快捷下拉框。
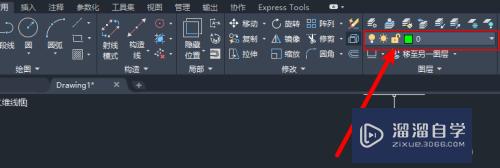
第6步
同样点击目标图层的“冻结”按钮即可。
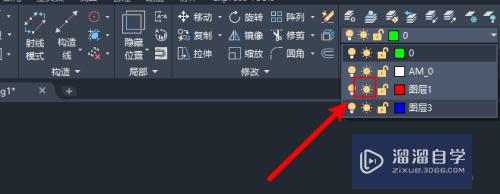
第7步
还可以在“常用”选项卡的“图层”面板中点击“冻结”按钮。

第8步
然后选择目标图层中的对象也可以实现冻结图层。
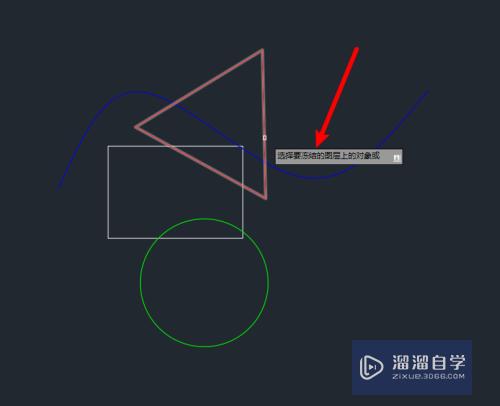
总结
1、进入“常用”选项卡,找到“图层”面板,点击“图层管理器”按钮。
2、在图层列表中点击目标图层(三角形所在图层)的“冻结”按钮。
3、点击应用后即可将目标图层冻结。
4、被冻结的图层无法显示、选择、编辑。
5、也可在“常用”选项卡的“图层”面板中点击图层快捷下拉框。
6、同样点击目标图层的“冻结”按钮即可。
7、还可以在“常用”选项卡的“图层”面板中点击“冻结”按钮。
8、然后选择目标图层中的对象也可以实现冻结图层。
注意/提示
相信“CAD机械版怎么冻结图层?”这篇文章大家都已经学会了,如果大家还有其它疑问的话,可以持续关注溜溜自学网,我们每天都会为大家带来最新最实用软件小技巧。
相关文章
距结束 06 天 10 : 15 : 44
距结束 01 天 22 : 15 : 44
首页










