CAD怎样画出等轴平面示意图?
溜溜自学 室内设计 2022-10-08 浏览:974
大家好,我是小溜,CAD是比较常用的平面图纸设计软件,软件的应用领域广泛,如建筑、土木工程、电器工程和制造业等。在很多建筑图纸中,需要画等轴图,那么CAD怎样画出等轴平面示意图?今天的教程来详细的告诉大家。
想学习更多的“CAD”教程吗?点击这里前往观看溜溜自学网免费课程>>
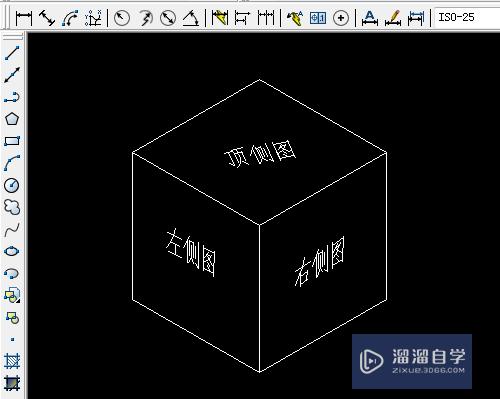
工具/软件
硬件型号:惠普(HP)暗影精灵8
系统版本:Windows7
所需软件:CAD2007
方法/步骤
第1步
1、双击打开桌面上的AutoCAD 2007软件。
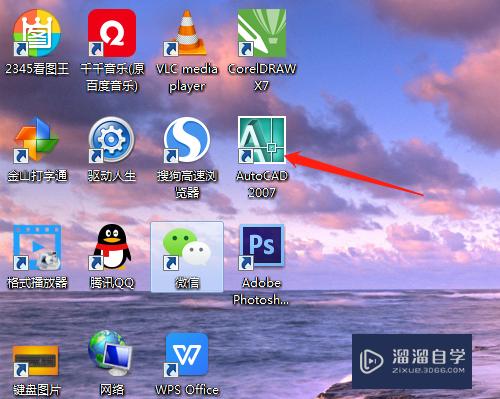
第2步
2、视图菜单→三维视图→西南等轴测。
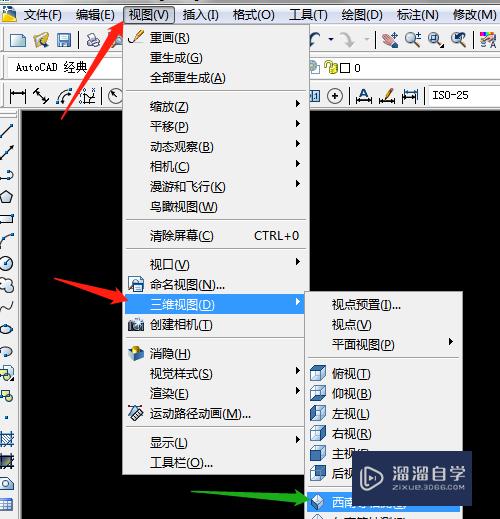
第3步
3、绘图菜单→建模→长方体。
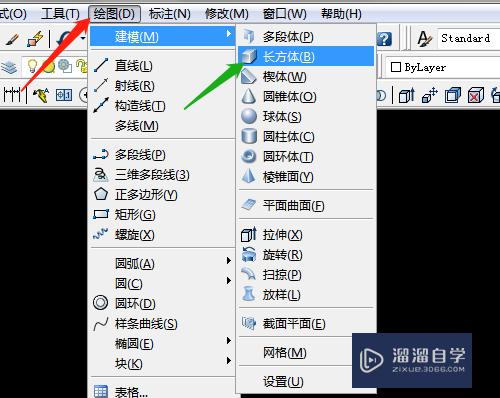
第4步
4、适当的位置单击为起点,输入80,80,80确定,绘制出正方体。
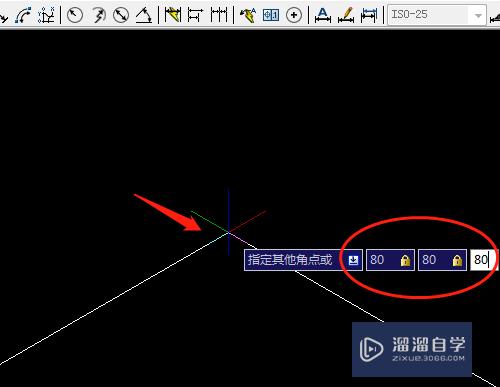
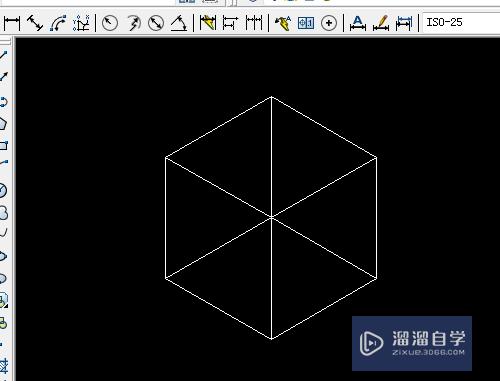
第5步
5、绘图菜单→文字→单行文字。输入文字高度为15,角度是-30,输入文字。
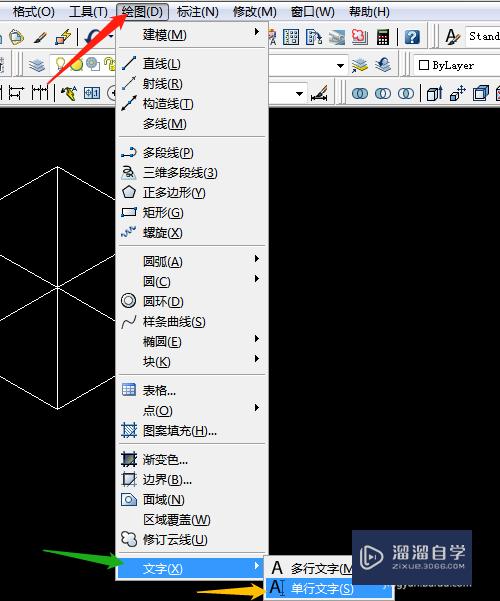
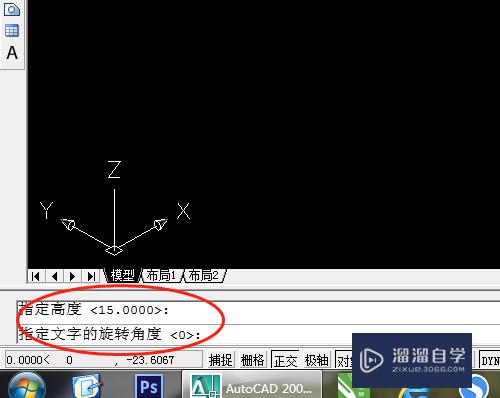
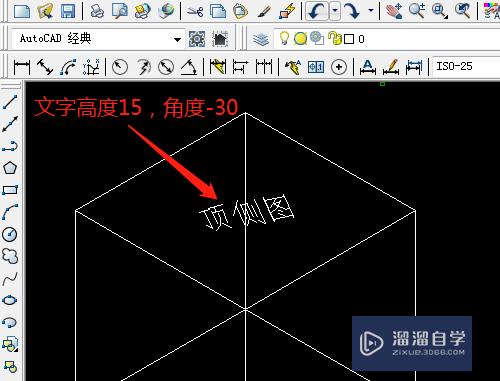
第6步
6、用三点旋转坐标,如图,用单行文字,文字高度为15,角度是0,输入文字。
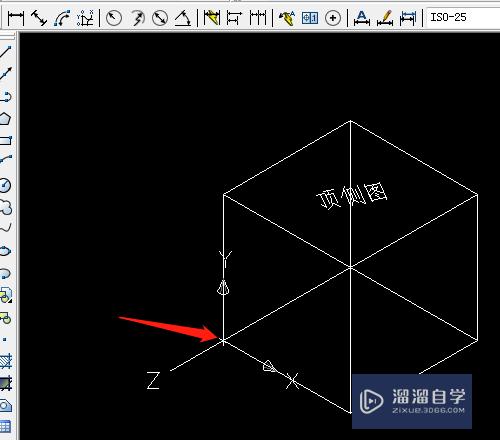
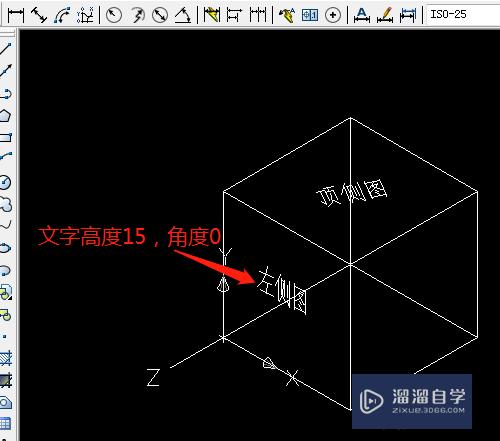
第7步
7、再用三点旋转坐标,输入文字。用分解工具分解正方体,选定里面的线删除。
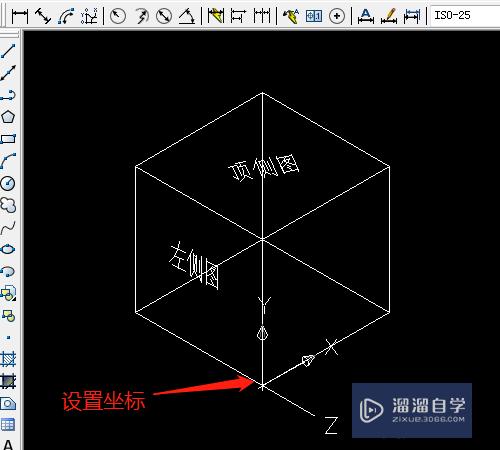
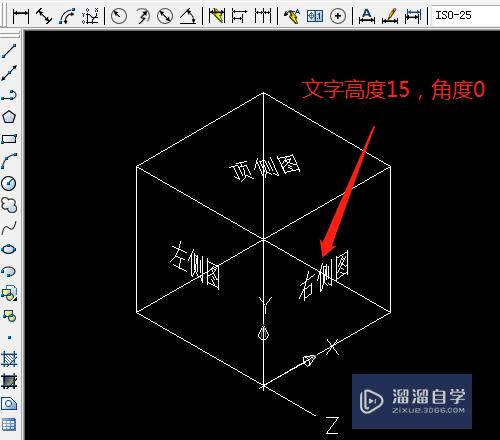
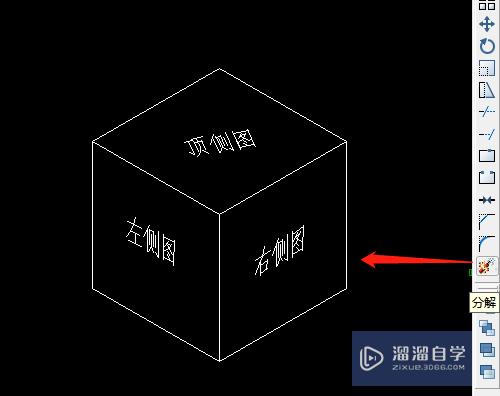
注意/提示
对于“CAD怎样画出等轴平面示意图?”相信小伙伴们都已经认真的看完了,如果大家在过程中遇到问题可以重新再看一遍,学习不是一朝一夕的,需要我们长期的练习。如果大家觉得文章不错可以持续关注溜溜自学哦。
相关文章
距结束 06 天 06 : 13 : 13
距结束 01 天 18 : 13 : 13
首页










