CAD圆形怎么标注直径与半径?
溜溜自学 室内设计 2022-10-17 浏览:558
大家好,我是小溜,CAD图纸上所进行绘制的建筑平面图都是由各种几何图形叠加,其实CAD图纸需要我们经常进行练习,了解图纸图形的不同的绘制方法。一般图纸上所绘制好的图形都会标注,那么CAD圆形怎么标注直径与半径?快来学习学习吧!
如果您是第一次学习“CAD”那么可以点击这里,免费观看CAD最新课程>>
工具/软件
硬件型号:小新Air14
系统版本:Windows7
所需软件:CAD编辑器
方法/步骤
第1步
找到电脑桌面上方的CAD编辑器图标并激活运行,随之在进入CAD编辑器操作界面上点击新建图标,当然点击界面文件—新建命令同样可以。
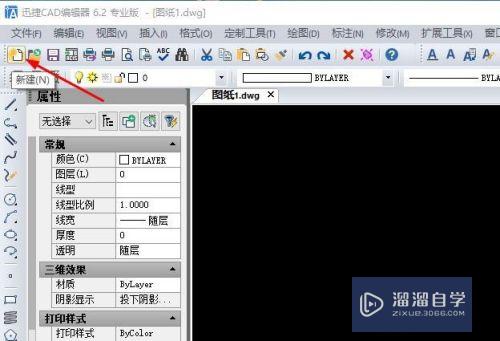
第2步
这里我们就以简单的图形作为演示,圆形的绘制有很多种,点击界面左侧圆形图标;点击界面上绘图—圆形命令;在界面命令中直接输入c指令。

第3步
绘制完成的图形都会进行尺寸标注,点击界面上标注—直径命令;当然你也可以在界面的命令中直接输入ddi指令。下面则是跟着步骤进行操作。
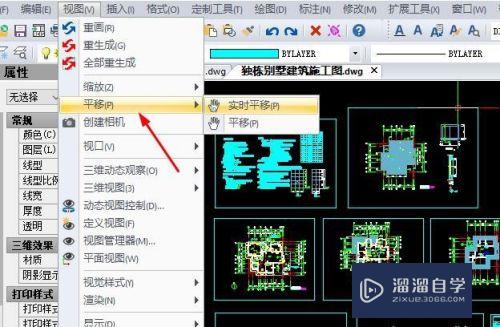
第4步
其实在CAD图纸上标注圆形CAD设计师用到的更多是半径,其实激活命令跟直径操作差不多,不过在命令中则是需要输入dra指令。

第5步
有时为了让CAD图纸上的标注更加醒目,则是会对标注更改颜色。点击界面左侧属性窗口内颜色命令,或者点击界面上颜色图标,颜色一般设置为绿色。
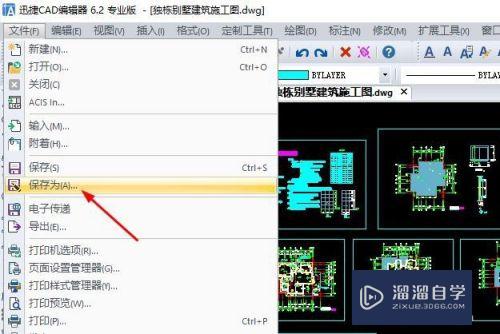
注意/提示
希望“CAD圆形怎么标注直径与半径?”这篇文章能给大家带来一些帮助,如果大家觉得内容有点晦涩难懂的话,建议动手实操!想要了解更多内容也可以关注溜溜自学网。
相关文章
距结束 05 天 12 : 59 : 26
距结束 01 天 00 : 59 : 26
首页









