CAD怎么自定义制作块?
溜溜自学 室内设计 2022-10-17 浏览:472
大家好,我是小溜,在使用AutoCAD绘图时,自定义一些块文件,有时候会带来很多方便。很多小伙伴都是使用CAD自带一些简单的块,但为了我们的图纸效果更好,还是需要学会自定义,下面一起来看看CAD怎么自定义制作块的吧!
想要玩转“CAD”,快点击此入口观看免费教程→→
工具/软件
硬件型号:惠普(HP)暗影精灵8
系统版本:Windows7
所需软件:CAD2014
方法/步骤
第1步
点击创建块命令。
命令路径:绘图--块--创建,进入块创建对话窗。
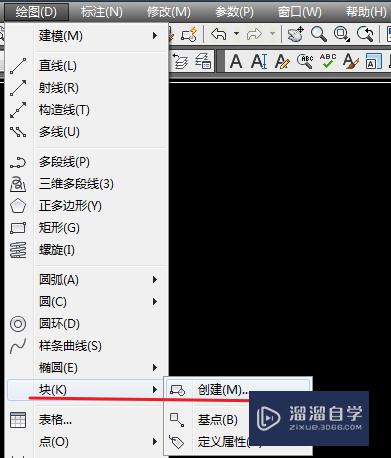
第2步
块文件命名。
在名称下的文本框内,填入块名称,方便识别。
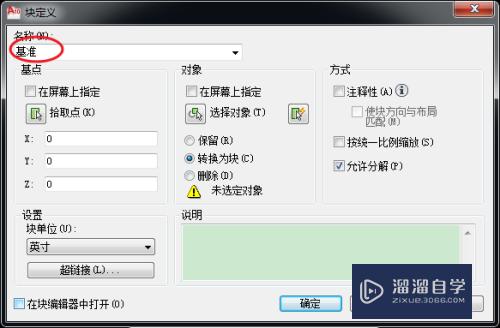
第3步
打开块编辑器。
勾选“在块编辑器中打开”,点确定,弹出窗口选择“继续”,进入块编辑器。
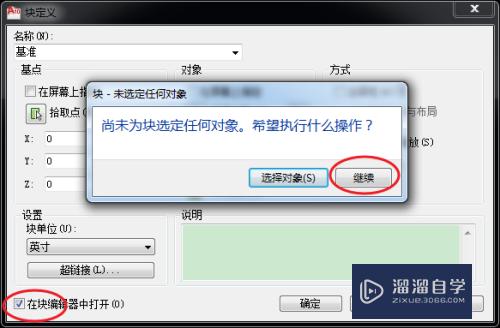
第4步
绘制块文件图形。
在块编辑器内,绘制块文件图形,注意绘图大小要符合实际,不能随意绘制。
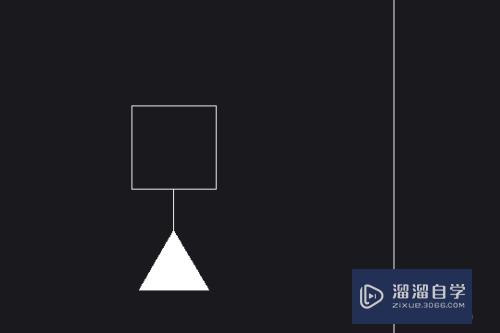
第5步
块属性设置。
点击块编辑器顶部的“属性”图标,打开属性定义卡,设置块的属性。
这里主要填写“标记”“提示”以及“默认”,指定文字大小。
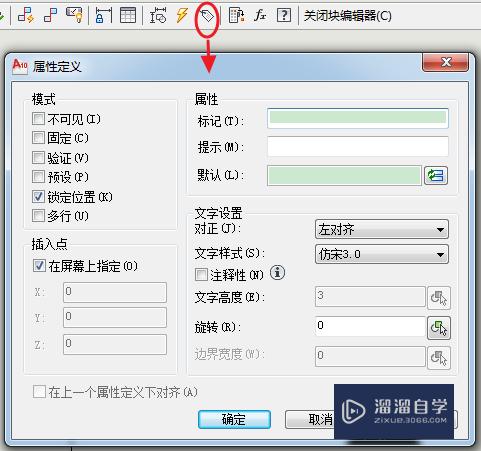
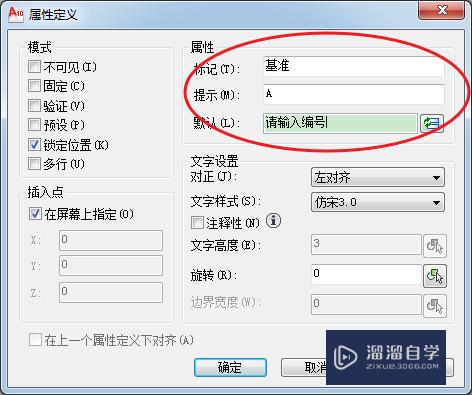
第6步
指定块基点。
为块图形指定基点,方便插入时有一个准确的参考位置。
完成后,点击关闭块编辑器,提示时选择保存。
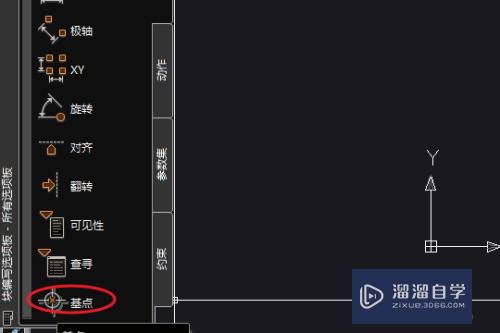
第7步
验证块文件效果。
点击插入块,选择刚创建的块文件名,插入到绘图窗,确认是否有误。

注意/提示
好啦,本次小溜为大家分享的“CAD怎么自定义制作块?”就到这里啦,如果恰好对你有用的话记得点赞哦!本站会持续分享更多实用的内容,以及相关的学习课程,需要的朋友快多多支持溜溜自学吧!
相关文章
距结束 06 天 07 : 23 : 54
距结束 01 天 19 : 23 : 54
首页










