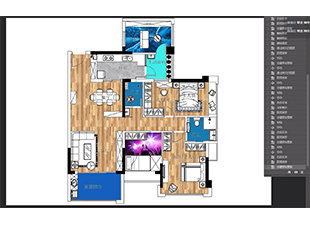CAD如何绘制弧形户型图?
溜溜自学 室内设计 2022-10-17 浏览:785
大家好,我是小溜,CAD里制作弧形弧形对一般的人来说比较头疼,毕竟这种形状绘制起来很复杂,不像矩形那么工整,其实这个时候我们可以借助CAD的好伙伴天正来进行处理,下面一起来看看CAD如何绘制弧形户型图的吧!
想学习更多的“CAD”教程吗?点击这里前往观看溜溜自学网免费课程>>

工具/软件
硬件型号:华为MateBook D 14
系统版本:Windows7
所需软件:CAD2006
步骤/方法
第1步
打开天正建筑软件,它会自动的附带打开CAD软件。
第2步

第3步
在右边的工具栏里,看到第3行,找打绘制轴网,点击下。
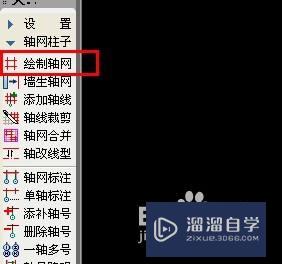
第4步
弹出对话框,看到直线轴网跟圆弧轴网,这里可以看到有很多参数可以设置。
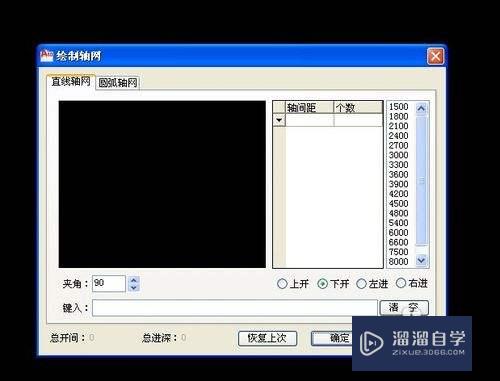
第5步
直线轴网跟圆弧轴网,我们现在需要选圆弧轴网,因为是做弧形户型。
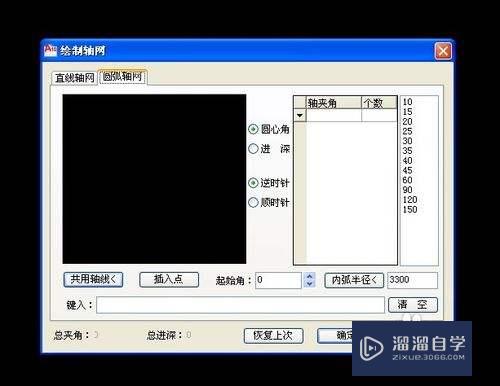
第6步
我们在轴夹角那里输入弧度的数值,随便按1个5.86,个数输入1个。我们复制10个看看下面效果。它是从0度开始的。

第7步
效果在左边黑色的那个框子里出现了,然后继续看看。为了让我们看的美观性,视觉好看点,输入起始角60.7度。立刻竖立起来了。

第8步
点击确认,然后看看出来的线条效果。
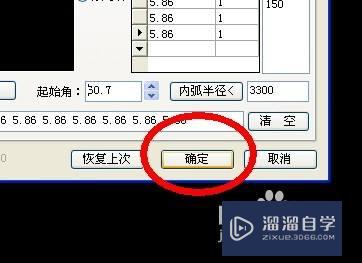

第9步
打开扑捉器,找到圆心,画出需要的半径作为边框。
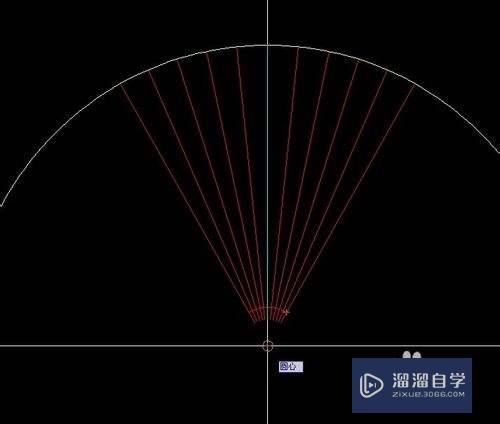
第10步
按照弧形图做出修改。

第11步
我们让轴线变成墙体,点击轴线生墙,输入好墙体厚度我给上180,一边就是90.
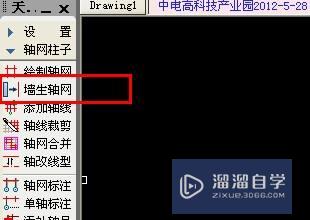
第12步
经过生墙体,结构出来了。注意这里现实的是轴线跟墙体一起。我们可以关闭轴线图层,这样就不会显示出来,那么凌乱。现在还不能关闭,需要辅助用。
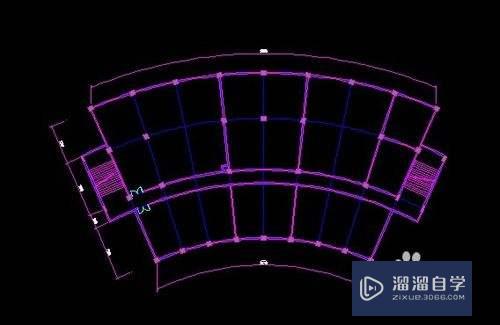
第13步
放入标准柱,输入好柱子的尺寸600*600。鼠标放在墙体上,自动会生出柱子。
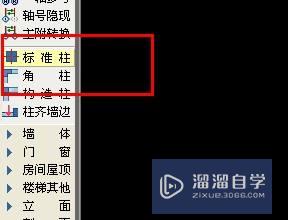

第14步
最后给上标注,尺寸统一下,就可以出图了。

注意/提示
对于“CAD如何绘制弧形户型图?”相信小伙伴们都已经认真的看完了,如果大家在过程中遇到问题可以重新再看一遍,学习不是一朝一夕的,需要我们长期的练习。如果大家觉得文章不错可以持续关注溜溜自学哦。
相关文章
距结束 06 天 12 : 08 : 16
距结束 00 天 00 : 08 : 16
首页