CAD怎样绘制四斗柜平面图?
大家好,我是小溜,斗柜是一种用来存放小型物品的储物柜体。按抽屉数来划分,可分为多种,一般都以抽屉数量来命名,斗柜是室内不可缺少的家具,那么CAD怎样绘制四斗柜平面图?一起来看看吧!
如果您是第一次学习“CAD”那么可以点击这里,免费观看CAD最新课程>>
工具/软件
硬件型号:惠普(HP)暗影精灵8
系统版本:Windows7
所需软件:CAD2013
方法/步骤
第1步
打开AutoCAD 2013软件,点击【图层特性管理器】,点击【新建图层】,将图层命名为:四斗柜。点击色块,按图示设置一个图层颜色,完成四斗柜图层的设置(如图所示);
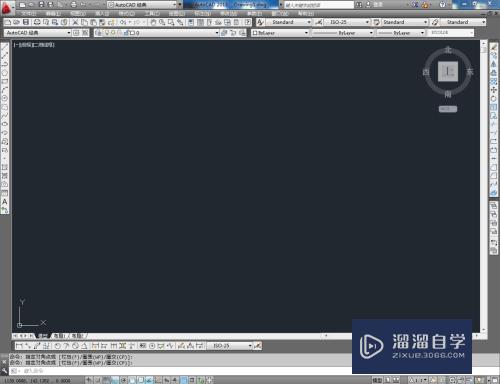
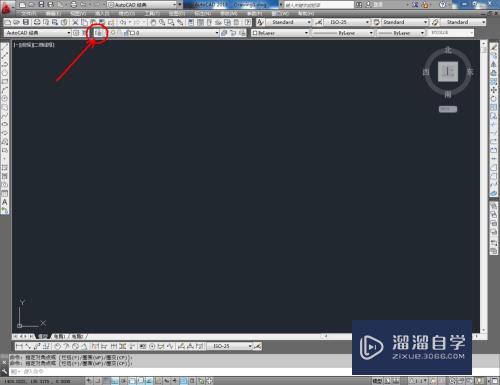
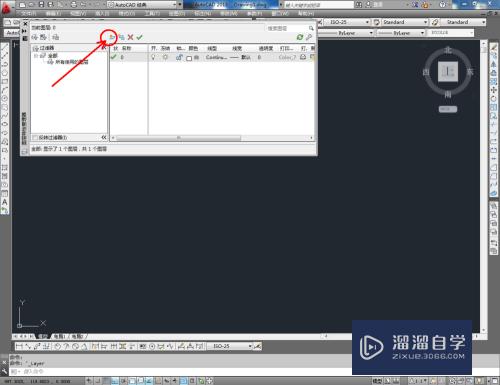
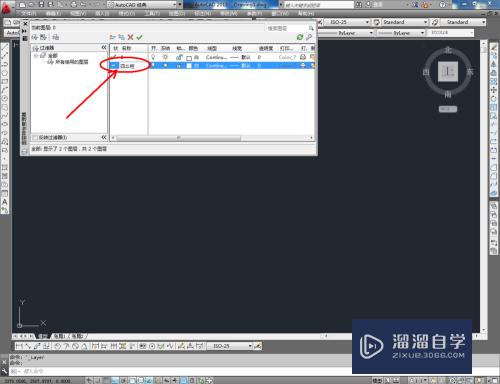
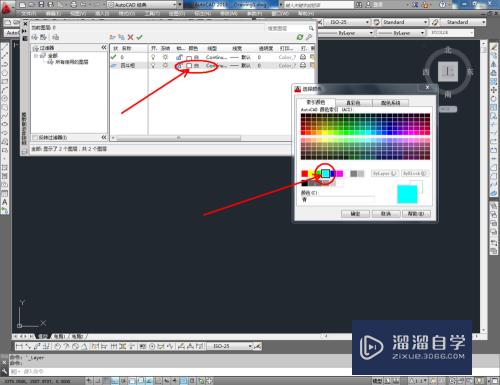
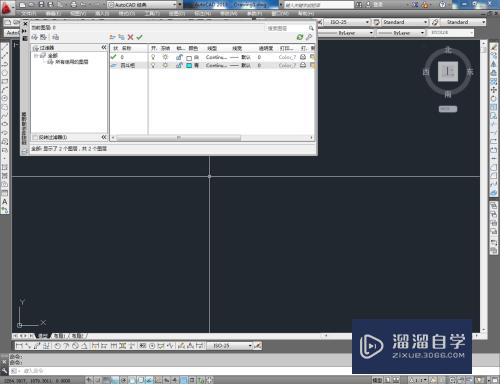
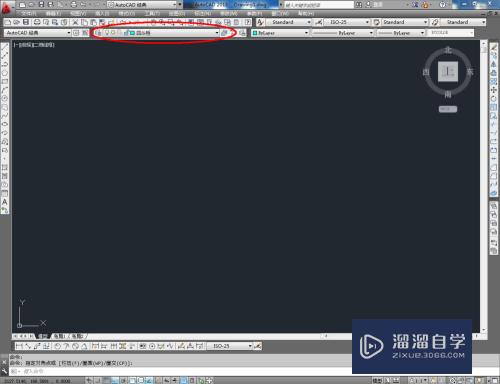
第2步
点击【矩形工具】,按图示在命令栏输入:d并按下空格键,输入长度值:600并按下空格键,继续输入宽度数值:900并按下空格键,完成矩形图案的绘制。选中图案,点击右边工具栏中的【分解工具】,将图案炸开(如图所示);
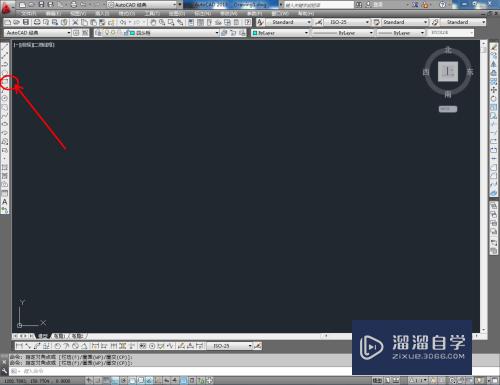
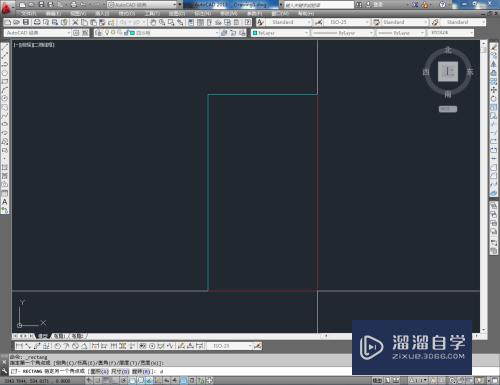
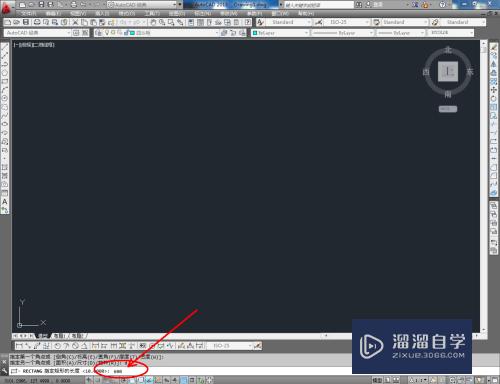
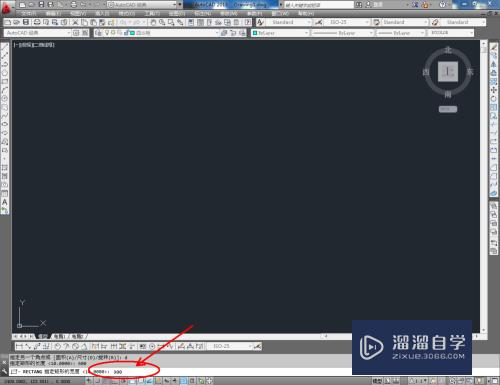
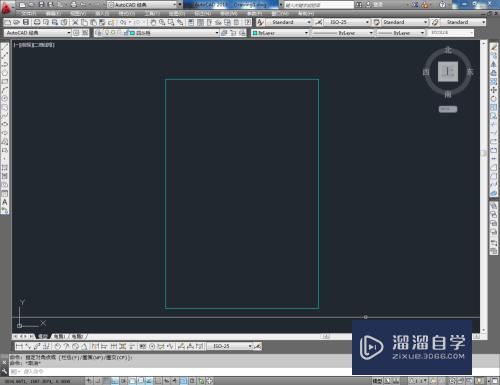
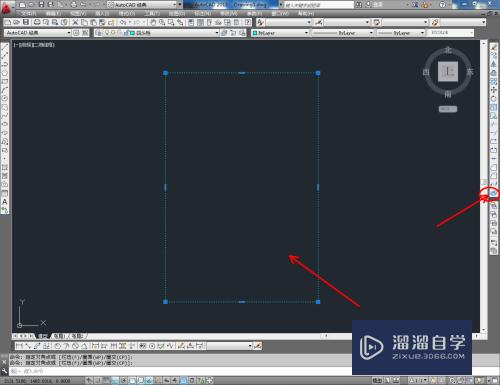

第3步
点击右边工具栏中的【偏移工具】,在命令栏输入偏移数值:25后,对左右两边以及顶边进行向内偏移操作。在命令栏输入偏移数值:80后,对图案底边进行向上偏移。完成后按图示调整好偏移线条上的节点(如图所示);
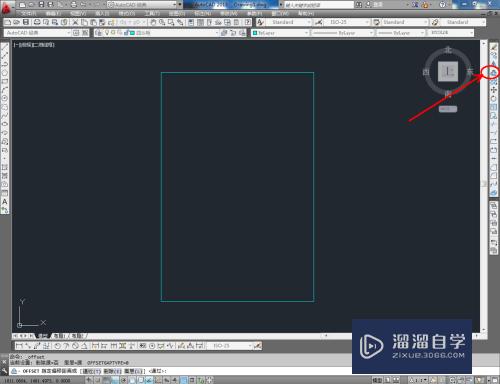
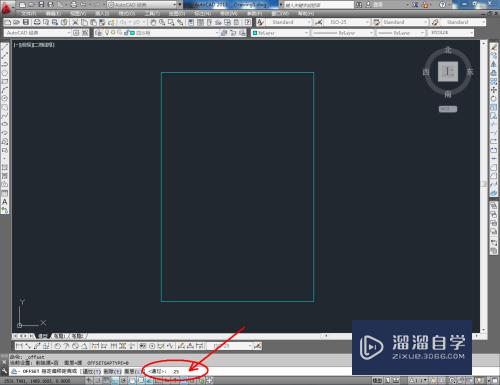
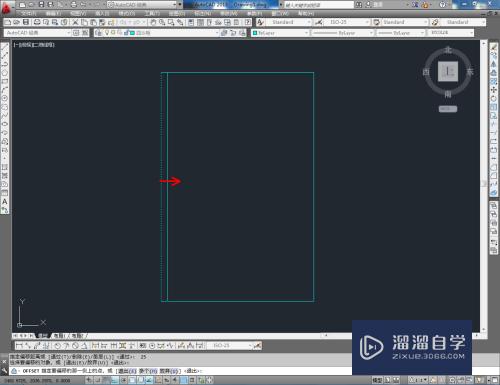
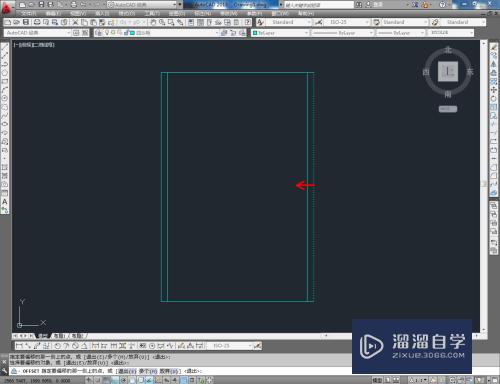
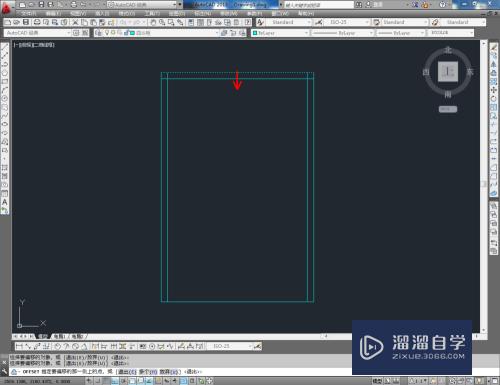
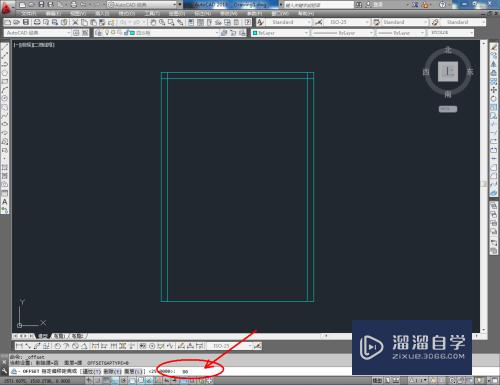
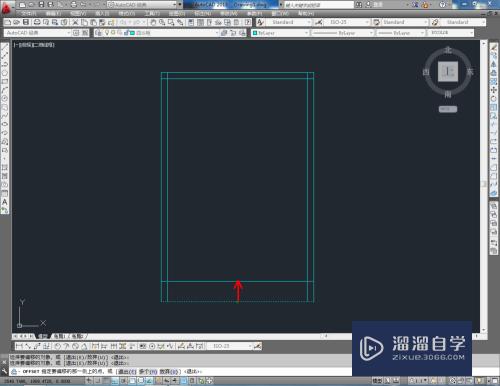
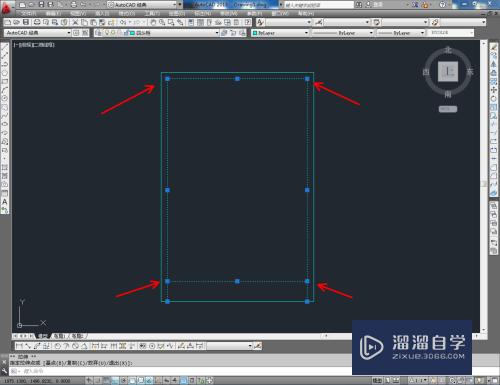
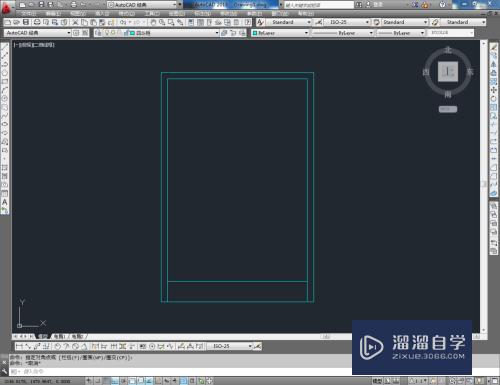
第4步
点击【直线工具】按图示绘制一条直线后,点击【绘图】-【点】-【定数等分】,鼠标点击该直线,在命令栏输入:4,将其分成四等分(如图所示);
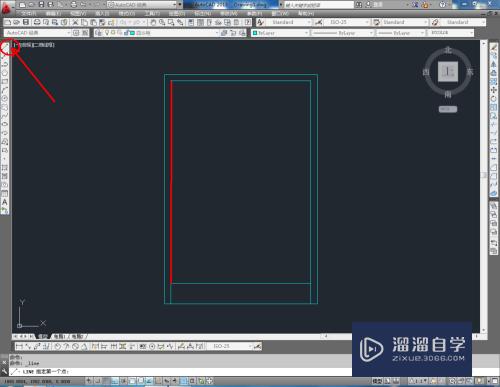
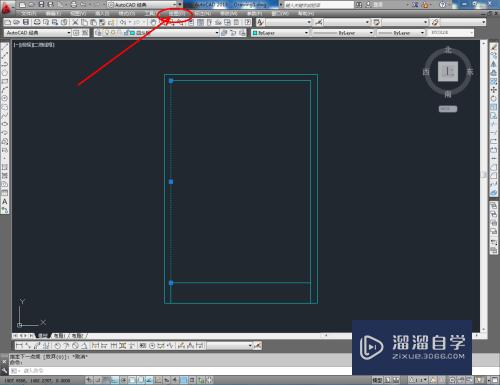
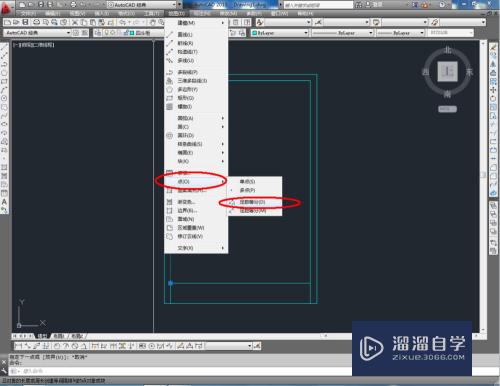
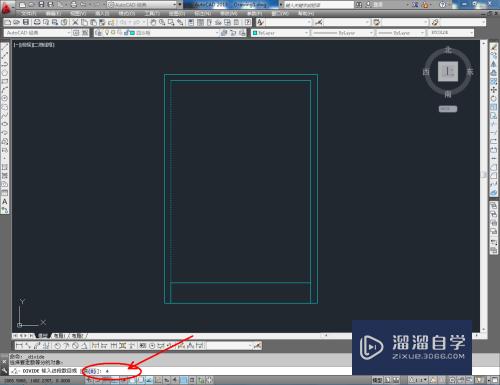
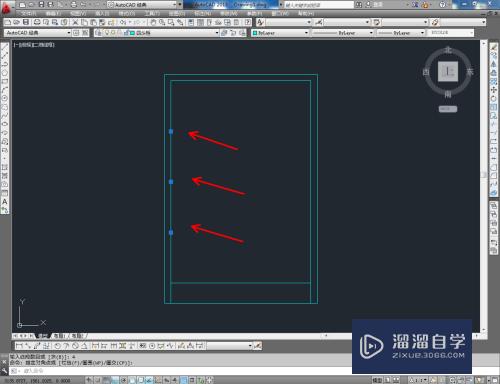
第5步
点击【直线工具】以上述等分节点为端点,绘制出3条直线。点击【圆角】工具,在命令栏输入:r并按下空格键,输入数值:30后,鼠标拾取图示相邻的两条直线进行圆角处理(如图所示);
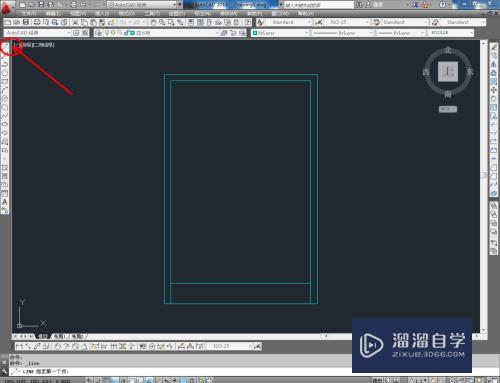
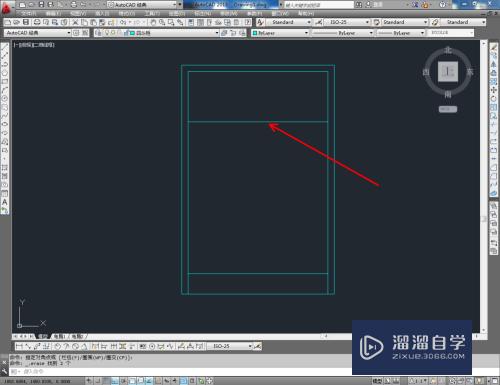
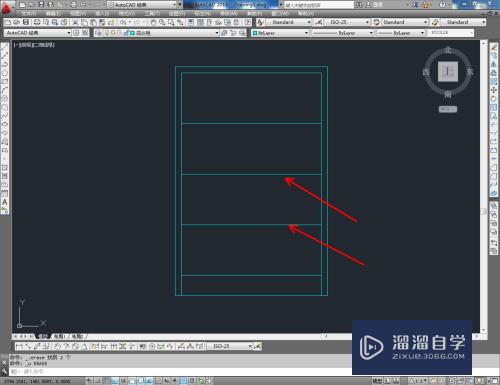
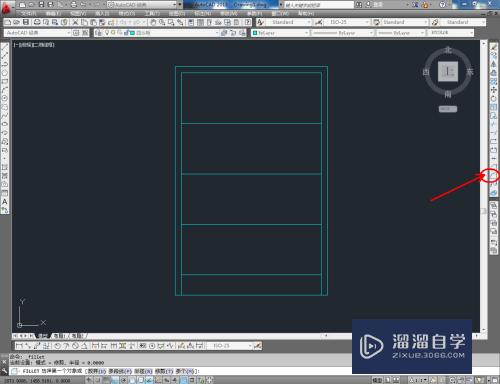
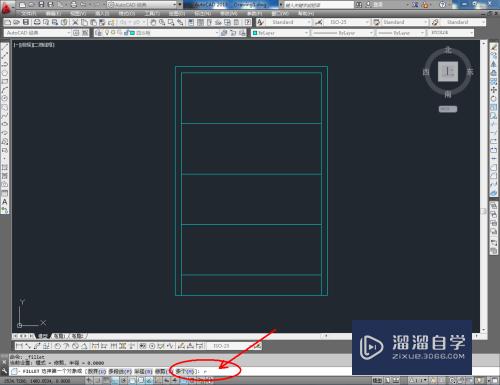

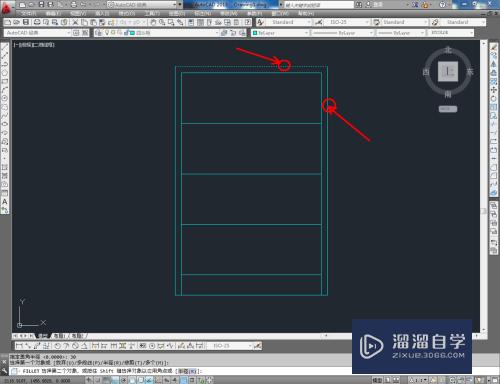
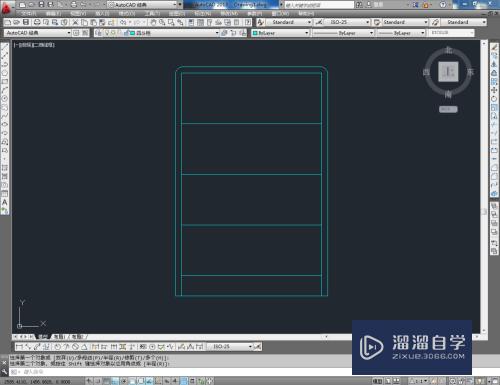
第6步
点击【矩形工具】,绘制一个矩形抽屉拉手图案。在命令栏中输入:co并按下空格键,按图示对拉手图案进行移动复制,这样我们的四斗柜平面图就制作完成了。
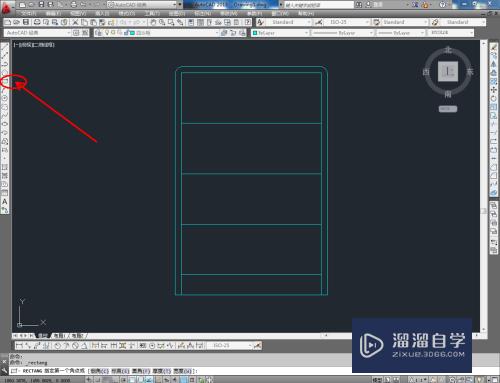
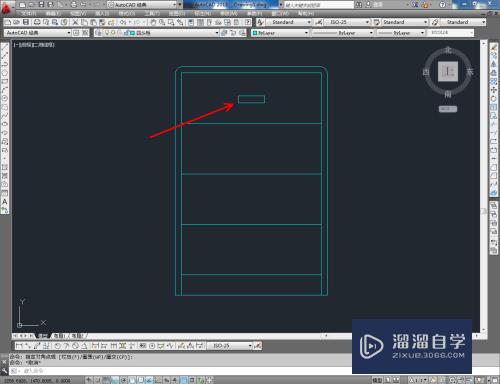
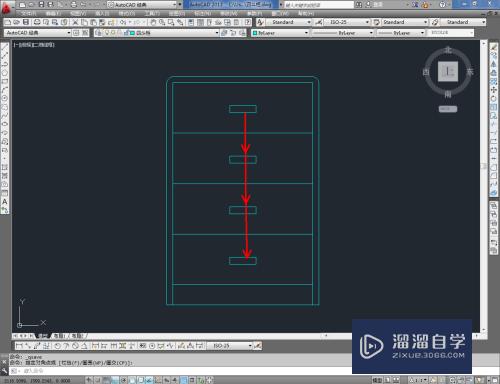
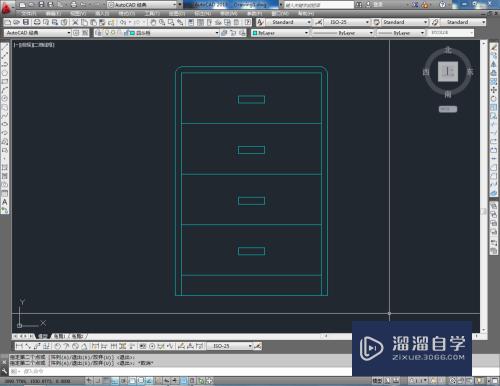
注意/提示
希望“CAD怎样绘制四斗柜平面图?”这篇文章能给大家带来一些帮助,如果大家觉得内容有点晦涩难懂的话,建议动手实操!想要了解更多内容也可以关注溜溜自学网。








