如何用Photoshop快速画边框?
溜溜自学 平面设计 2022-10-21 浏览:860
大家好,我是小溜,在我们练习PS初期,画一个框是非常简单的,但很多小伙伴对于具体的操作流程还不是很清楚,那为了能帮助到大家,下面小溜就来将方法给大家演示下。
如果大家想要学习更多的“Photoshop”相关内容,点击这里可学习Photoshop课程>>
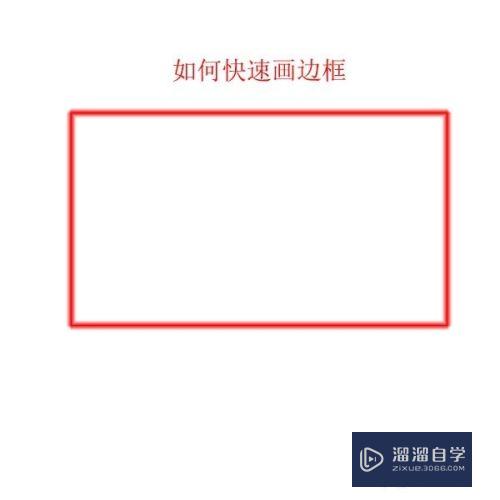
工具/软件
硬件型号:机械革命极光Air
系统版本:Windows7
所需软件:Photoshop CS6
方法/步骤
第1步
运行photoshop,创建新文件,定义大小为600*600像素。

第2步
使用工具栏中的长方形工具,按你要求画出合适大小的长方形。
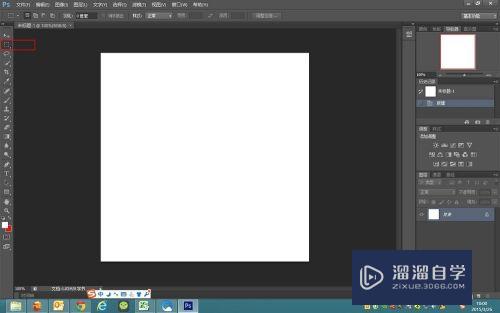
第3步
画出长方形后,在工具栏中分别选取“选择”--“修改”--“边界”。
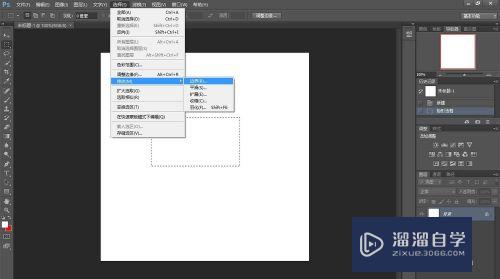
第4步
设定边界大小,这就是边框的宽度。在此例中我设置为2像素。
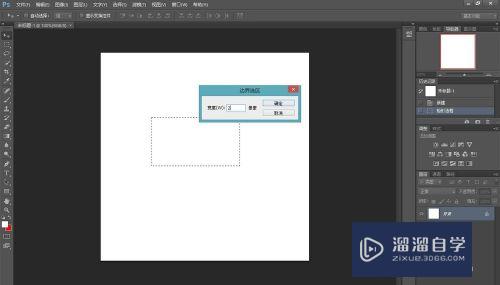
第5步
在前景色中选取需要填充的边框颜色。在此例中我选取红色。
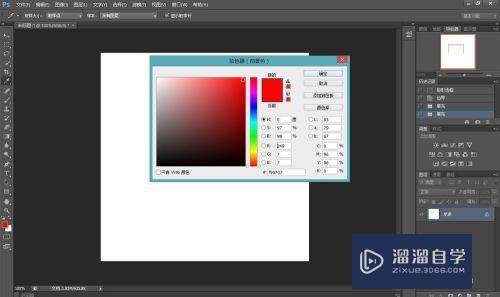
第6步
填充前景色。同时按“Alt”+"Del"键,填充前景色。这样就完成了红色边框的制作了。
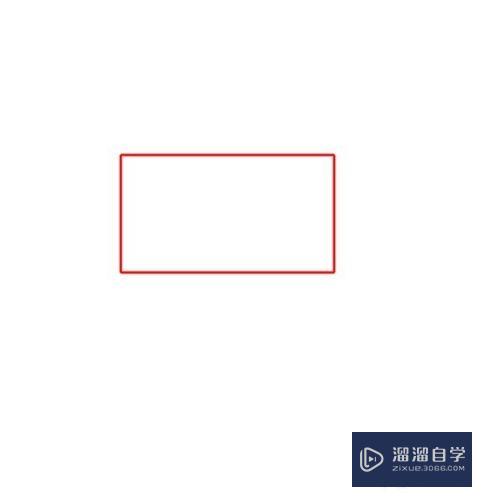
注意/提示
好了,本次关于“如何用Photoshop快速画边框?”的全部内容就分享到这里啦,希望小溜分享的内容能够帮助到大家。同时可以关注溜溜自学网,遇到不懂的问题可以在这里寻找到详细的解决方法。
基础入门Photoshop画布大小的调整
特别声明:以上文章内容来源于互联网收集整理,不得将文章内容
用于商业用途.如有关于作品内容、版权或其他问题请与溜溜网客服
联系。
相关文章
距结束 05 天 06 : 14 : 42
距结束 00 天 18 : 14 : 42






