怎样用Photoshop制作1寸照片?
溜溜自学 平面设计 2022-10-21 浏览:656
大家好,我是小溜,怎样用Photoshop制作1寸照片?在我们申请一些证件时,都需要1寸的照片,但如果每次都去照相馆那可真是太麻烦了。今天小溜就来教大家,自己用PS制作1寸照片的方法。
图文不详细?可以点击观看【Photoshop免费试看视频教程】
工具/软件
硬件型号:联想ThinkPad P14s
系统版本:Windows7
所需软件:Photoshop CS3
步骤/方法
第1步
开一张已裁剪好的2英寸证件照(规格:3.3cmX4.8cm,分辨率:320像素/英寸),如图1:
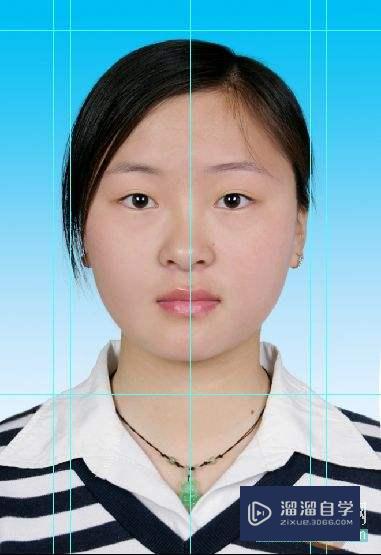
第2步
打开应用程序菜单,执行“图像>画布大小(CS3中的快捷键为“Alt+Ctrl+C”)”的命令,画布大小设置为:宽3.5cm,高5.0cm,如图2
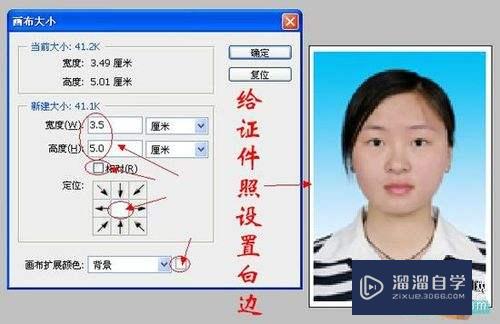
第3步
打开应用程序菜单,执行“选择>全部(快捷键为“Ctrl+A”)”的命令,
执行“编辑>拷贝(快捷键为“Ctrl+C”)”的命令,执行“图像>画布大小(CS3中的快捷键为“Alt+Ctrl+C”)”的命令,画布大小设置为:宽8.0cm,高12.0cm,注意给图像的定位,如图3:
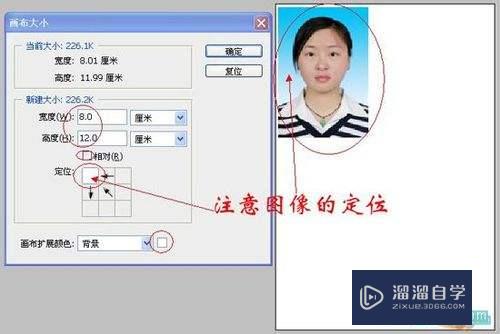
第4步
执行“编辑>粘贴(快捷键为Ctrl+V)”的命令,定位图像,再粘贴(还要几张就粘贴几张),定位,如图4:
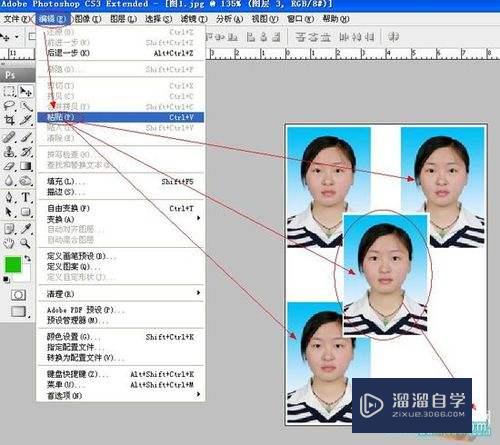
第5步
合并图层后,再次设置画布大小:宽8.9cm,高12.7 cm(就是3R照片的尺寸),如图5:

注意/提示
好了,本次关于“怎样用Photoshop制作1寸照片?”的全部内容就分享到这里啦,希望小溜分享的内容能够帮助到大家。同时可以关注溜溜自学网,遇到不懂的问题可以在这里寻找到详细的解决方法。
相关文章
距结束 06 天 12 : 24 : 21
距结束 00 天 00 : 24 : 21






