Photoshop怎么调出唯美暖色调照片?
溜溜自学 平面设计 2022-10-21 浏览:398
大家好,我是小溜,Photoshop怎么调出唯美暖色调照片?下面我们就利用Photoshop的camera raw滤镜与“可选颜色调整图层”调出唯美暖色调照片。首先我们来看下前后对比图。
点击观看“Photoshop”视频教程,帮助你更好的上手

工具/软件
硬件型号:雷神(ThundeRobot)911Zero
系统版本:Windows7
所需软件:Photoshop
方法/步骤
第1步
用ps打开所要修饰的照片,这里我是在网上找的一张照片。如图:

第2步
由于我们已经确定了照片的大方向——暖色调,因此,接下来我们要做的就是向这个方向靠拢。暖色调我首先想到的是秋季暖暖的黄色。因此,
这里我们会在Camera Raw滤镜中调整出我们需要的大致影调。
第3步
接下来的调整均在Camera Raw滤镜中进行。步骤和调整原因如下图。
大体分为5个步骤。

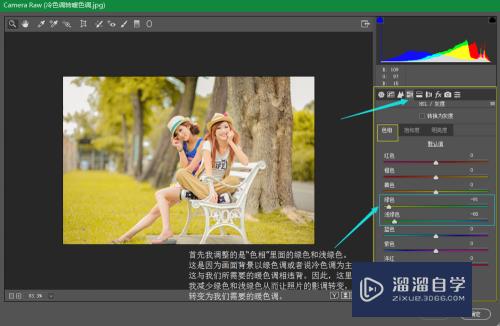
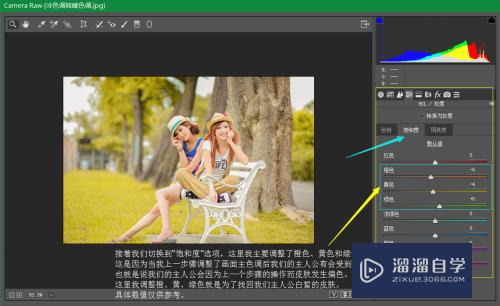
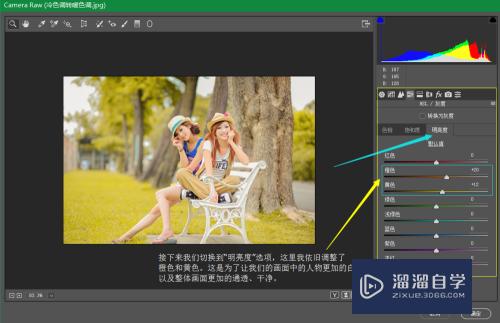
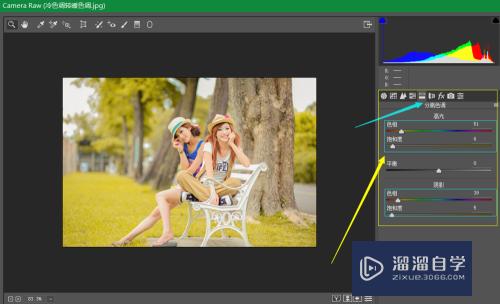
第4步
以上步骤结束之后我们点击Camera Raw滤镜中的“确定”按钮
进入Photoshop进行最后的微调进行统一细节。
在Photoshop中我们选择“可选颜色调整图层”。这里我调整了黄色和红色的一些信息。数值仅供参考。
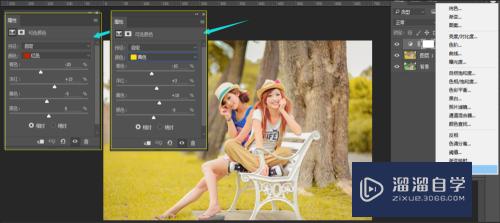
第5步
到这里我们的暖色调调整已经基本结束。如果你还想进行细节修饰。可以自行发挥哈。最后附上效果图。

注意/提示
以上就是“Photoshop怎么调出唯美暖色调照片?”的全部内容了,如果大家想要了解更多的内容,可以关注溜溜自学网,我们每天都会为大家带来更多的软件相关知识,供大家学习参考。
相关文章
距结束 06 天 07 : 05 : 49
距结束 01 天 19 : 05 : 49
首页






