PS怎么给照片调暖色调?
大家好,我是小溜,暖色调总能给别人一种唯美温暖的感觉,就像秋天一样,不冷不燥,刚刚好。那么在PS中我们要如何给照片调暖色调呢?下面小溜就带大家来看看方法。
图文不详细?可以点击观看【PS免费试看视频教程】

工具/软件
硬件型号:惠普(HP)暗影精灵8
系统版本:Windows7
所需软件:PS CS5
方法/步骤
第1步
打开图片,调出高光选区,反选。
第2步
然后创建色相/饱和度调整图层,对绿色进行调整,参数可以参照我写的,也可以根据自己喜欢的色调来调:
绿色:-70 10 0
这一步是把图片暗部绿色转为暖色。
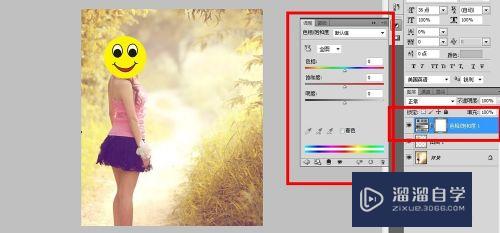
第3步
把当前色相/饱和度调整图层复制一层。
第4步
创建可选颜色调整图层,对红、黄、绿、青、进行调整,参数设置可以参考我写的,具体也可以根据自己的颜色喜好哦。
红色:60 15 0 0
黄色:-20 0 18 0
绿色:-40 40 00
这一步把背景部分的主色转为较淡的黄绿色。
第5步
创建曲线调整图层,对RGB、红、绿、蓝通道进行调整。这一步根据自己的习惯色调来调色,这一步目的把图片颜色稍微调亮,高光部分增加淡黄色。
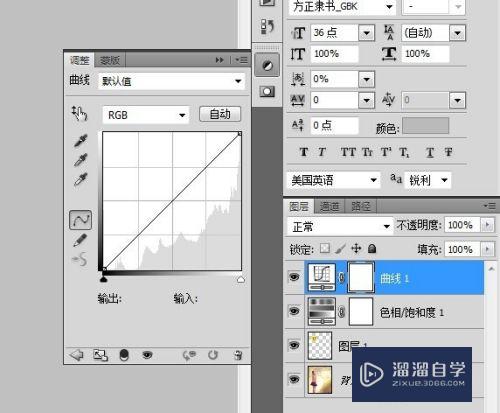
第6步
创建色彩平衡调整图层,对阴影、中间调、高光进行调整,这一步主要加强图片高光部分的颜色。
第7步
创建可选颜色调整图层,对红、黄、黑进行调整。这一步的目的是给图片增加淡黄色。
第8步
复制上一步可选颜色调整图层,依次对黄、绿、白进行调整。这一步给图片增加橙黄色。
第9步
把当前可选颜色调整图层复制一层,不透明度改为:50%。
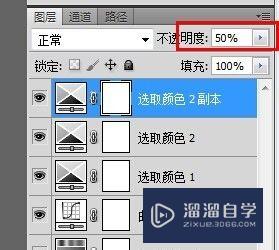
第10步
创建色彩平衡调整图层,对阴影,高光进行调整。这一步目的主要给图片高光部分增加淡黄色。
第11步
最后一部给人物简单磨一下皮,微调一下整体颜色,完成最终效果。也可以根据自己的喜好,添加一些装饰物。
注意/提示
好啦,本次小溜为大家分享的“PS怎么给照片调暖色调?”就到这里啦,如果恰好对你有用的话记得点赞哦!本站会持续分享更多实用的内容,以及相关的学习课程,需要的朋友快多多支持溜溜自学吧!






