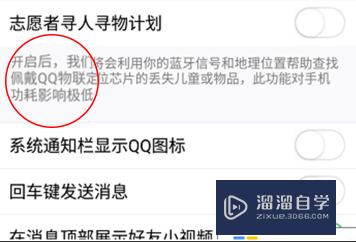如何使用PS制作放大镜效果?
溜溜自学 平面设计 2022-10-21 浏览:816
工具/软件
硬件型号:小新Pro14
系统版本:Windows7
所需软件:PS CS6
一、新建文档并置入图片
第1步
通过“文件>新建”,快速建立一个新的文档。
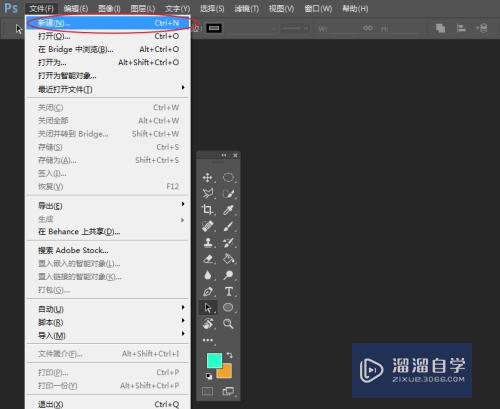
第2步
设定画布的尺寸大小为:720×1280,分辨率:72像素/英寸。
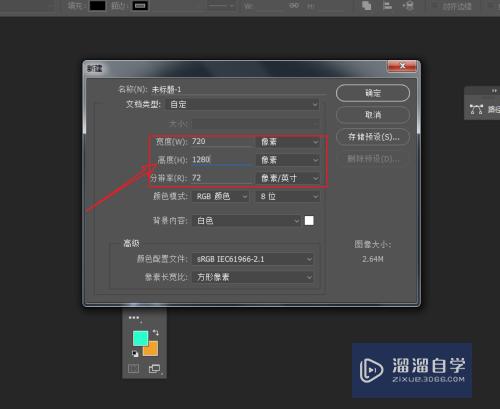
第3步
文件>置入嵌入的文件,置入新的素材图片。
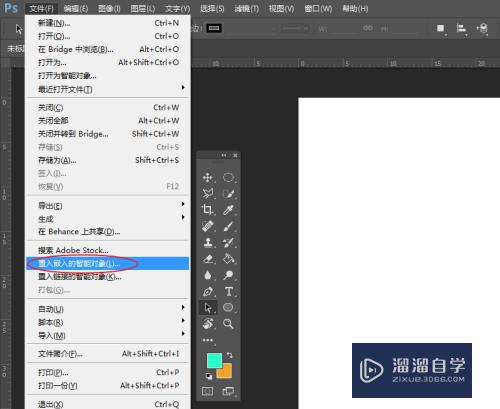
二、绘制圆形路径与栅格化图片
第1步
长按鼠标左键,选择椭圆工具。
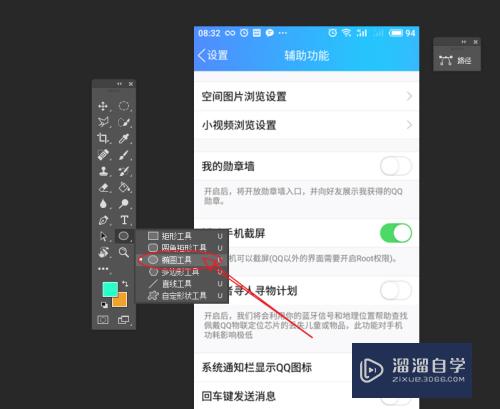
第2步
使用椭圆工具,在需要制作放大效果的区域绘制正圆。
注:按住Shift键,绘制正圆。
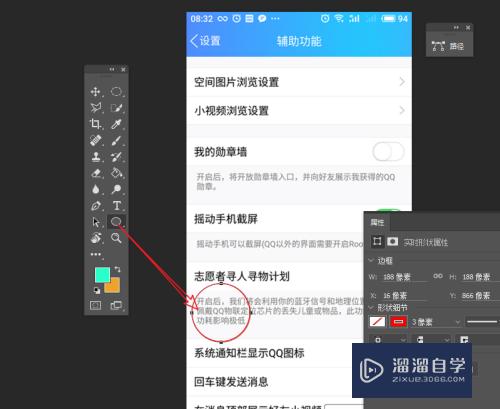
第3步
选择置入的图片,右击选择“栅格化图层”选项,对图层进行栅格化处理。
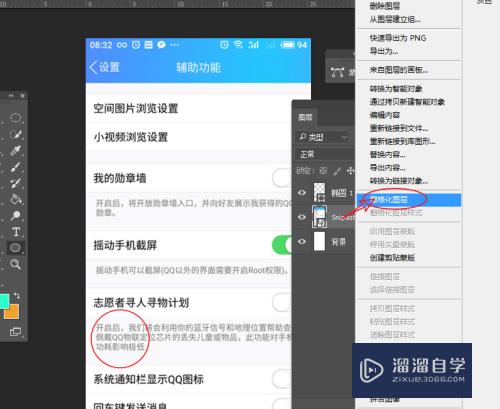
三、路径转选区并制作放大效果
第1步
在圆形路径的缩略图,按住Ctrl键将其路径转为选区。
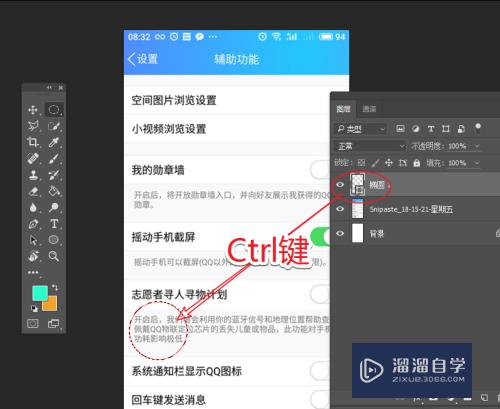
第2步
选择“置入的图片”,通过“滤镜>扭曲>球面化”,为当前选区添加球面化滤镜。
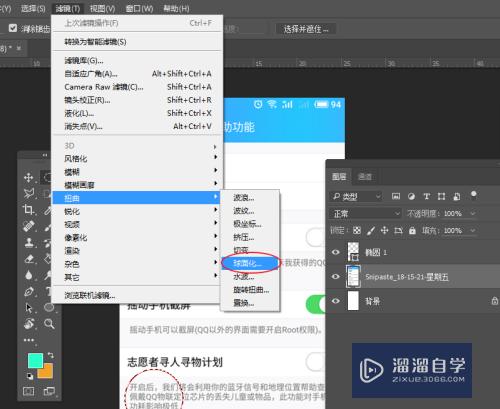
第3步
在弹出的球面化窗口,调整数量,使画面产生凸起效果。
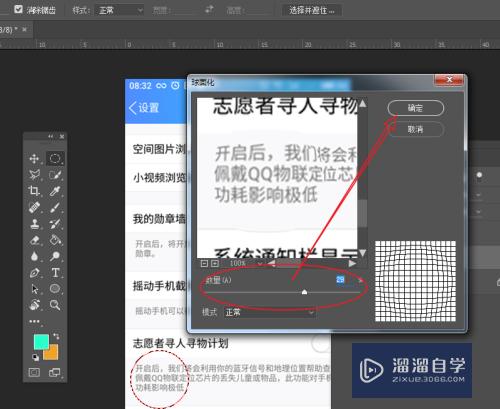
第4步
当我们放大图片后,最终效果如下图所示。
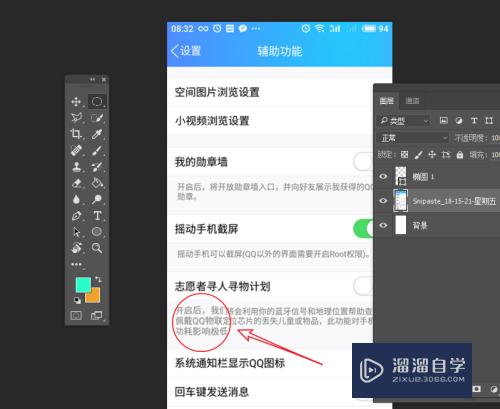
注意/提示
好啦,本次关于“如何使用PS制作放大镜效果?”的内容就分享到这里了,跟着教程步骤操作是不是超级简单呢?更多关于软件使用的小技巧,欢迎关注小溜哦!
相关文章
距结束 06 天 00 : 14 : 01
距结束 01 天 12 : 14 : 01
首页