如何使用PS制作移动的放大镜动画效果图?
溜溜自学 平面设计 2022-10-21 浏览:597
大家好,我是小溜,如何使用PS制作移动的放大镜动画效果图?运用下面这个方法可以制作各种不同的放大镜动画效果,有兴趣的一起来学习一下这个方法吧。效果图制作之前需要对PS的时间轴动画有一定的了解。
如果大家想要学习更多的“PS”相关内容,点击这里可学习PS课程>>

工具/软件
硬件型号:小米 RedmiBookPro 14
系统版本:Windows7
所需软件:PS CS6
方法/步骤
第1步
下面是过程,我先找了一张小毛驴,很萌是不是?

第2步
右键后在PS里新建一个文档,CTRL+V粘贴
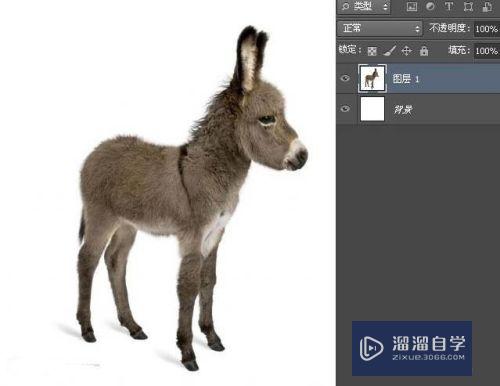
第3步
ctrl+alt+i打开画布大小,把后面的像素改为百分比,缩小一半。

第4步
高斯模糊一点点
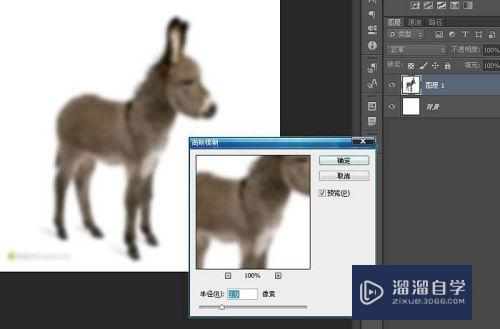
第5步
再次粘贴小毛驴。也就是你从网页上右键复制下来的尺寸,所以会比现在的大一倍
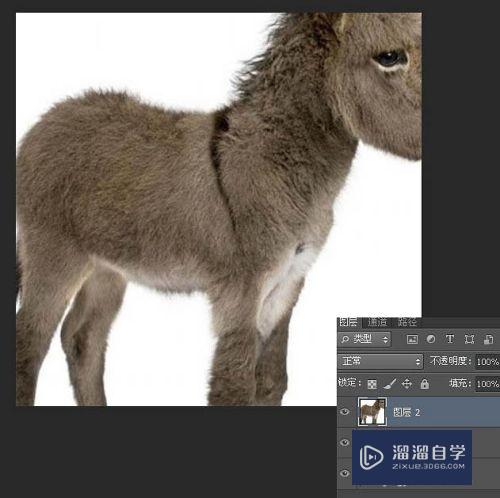
第6步
为了节省时间,我找了一个PNG格式的放大镜,置入时调整一下大小和角度。

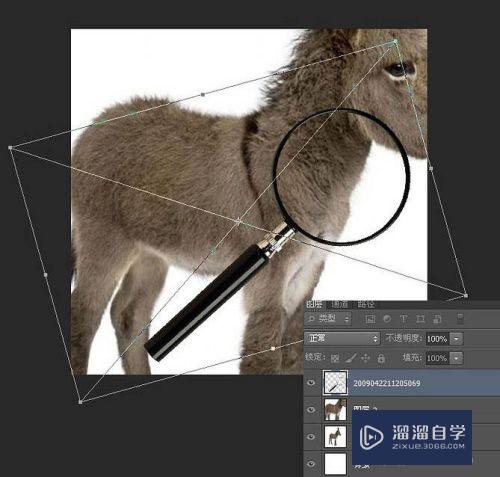
第7步
隐藏掉大尺寸的小毛驴,在它下面画一个填充任意颜色的圆形。
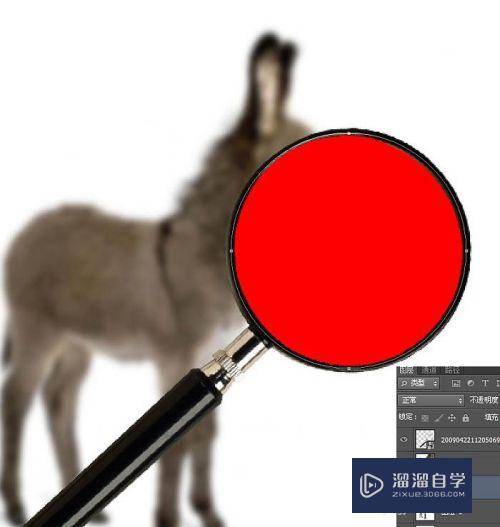
第8步
把大尺寸的小毛驴剪贴蒙版到红色圆形,再给放大镜添加一个反光和内发光的效果,鉴于时间有限这里不做细述
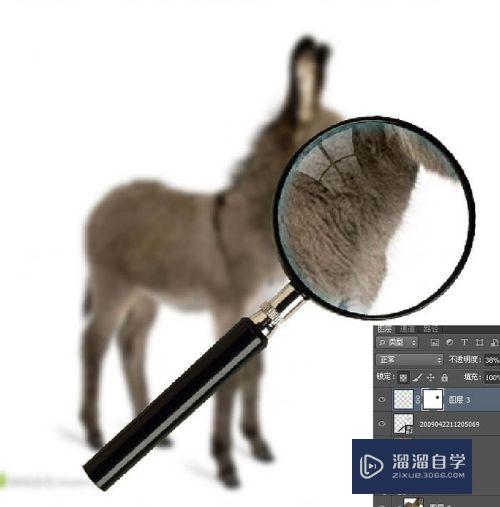
第9步
将内发光和反光效果和放大镜合并。

第10步
打开时间轴
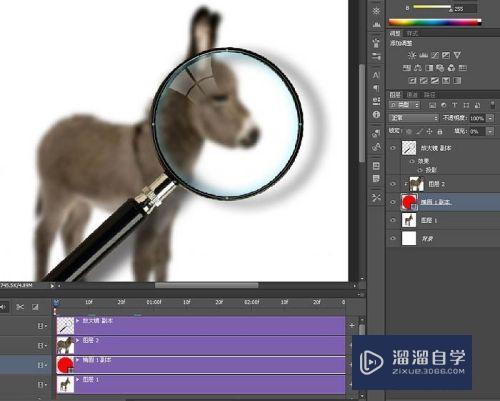
第11步
在放大镜里安排几个“关键帧”,移动放大镜位置添加一个关键帧,输入完毕后点击前面的“位置”全选所有的关键帧,右键拷贝
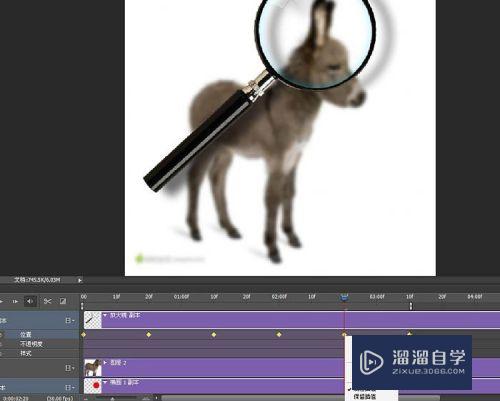
第12步
选择红色圆形。回到开始位置。点击位置输入一个关键帧
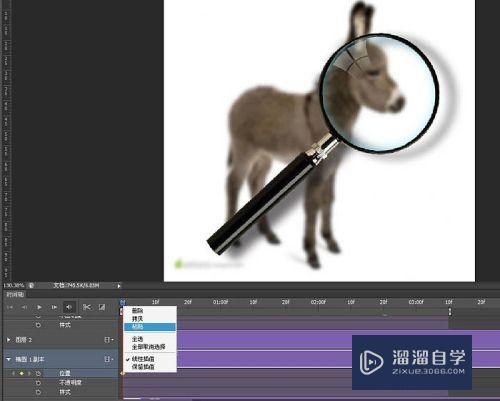
第13步
右键粘贴关键帧
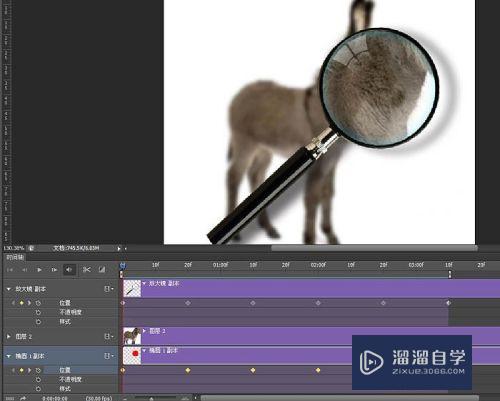
第14步
选择大尺寸的小毛驴,按照各个放大镜的位置输入相同位置的关键帧,相对的移动图片到小毛驴该放大的地方。
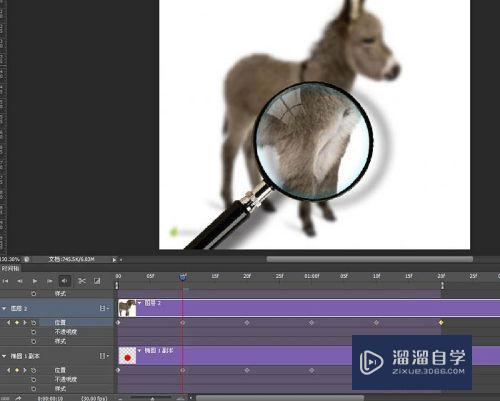
注意/提示
好啦,本次关于“如何使用PS制作移动的放大镜动画效果图?”的内容就分享到这里了,跟着教程步骤操作是不是超级简单呢?更多关于软件使用的小技巧,欢迎关注小溜哦!
相关文章
距结束 05 天 13 : 18 : 31
距结束 01 天 01 : 18 : 31
首页








