PS如何快速制作放大镜效果图?
溜溜自学 平面设计 2022-10-21 浏览:1453
大家好,我是小溜,PS如何快速制作放大镜效果图?在许多的广告图中,我们经常可以见到一个以放大镜放大主题为主的广告,那么这样的放大镜效果图要如何实现呢?下面小溜就以PS CS6来给大家演示,希望本文内容能够给大家带来帮助。
如果您是第一次学习“PS”那么可以点击这里,免费试学PS最新课程>>
工具/软件
硬件型号:华为MateBook D 14
系统版本:Windows7
所需软件:PS CS6
方法/步骤
第1步
在PS中打开要制作的图片。
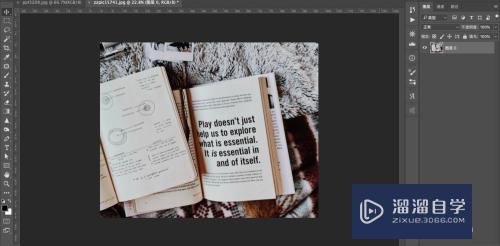
第2步
将放大镜的图片拖入,放到书本上方。
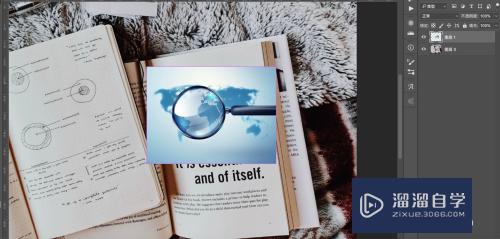
第3步
将放大镜用钢笔工具抠出来,按ctrl+t调整大小,并旋转角度到合适,添加投影效果。
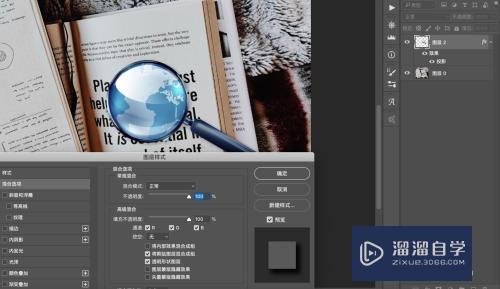
第4步
用椭圆工具在放大镜中间画个圆,并调整到贴合放大镜玻璃的位置。将椭圆图层和放大镜建立链接。
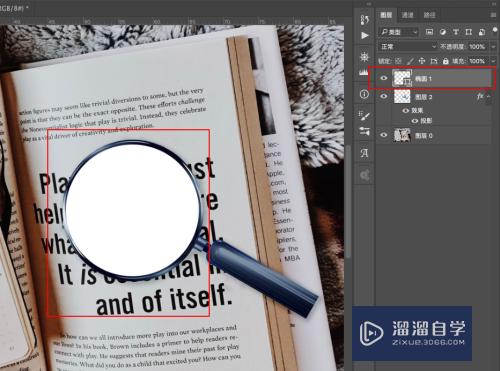
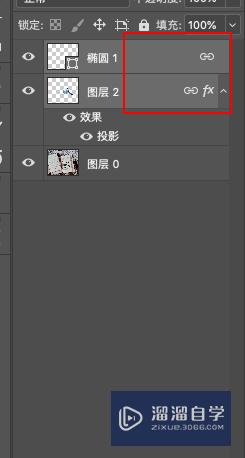
第5步
复制背景图,移到顶部,按ctrl+ALT+t不移动位置等比例放大。
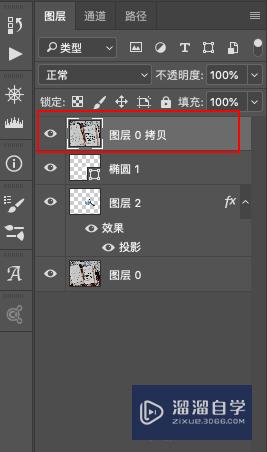
第6步
将顶部的背景拷贝层向下创建剪切蒙版,就完成了。此时,随意移动放大镜到哪里,镜子里都会显现出放大效果。
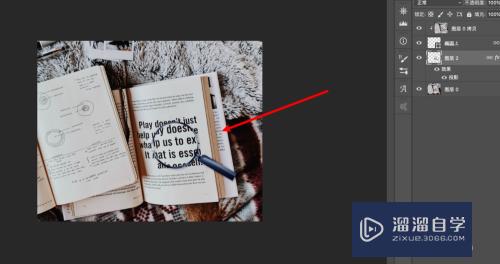
总结
1、在PS中打开要制作的图片。
2、将放大镜的图片拖入,放到书本上方。
3、将放大镜用钢笔工具抠出来,按ctrl+t调整大小,并旋转角度到合适,添加投影效果。
4、用椭圆工具在放大镜中间画个圆,并调整到贴合放大镜玻璃的位置。将椭圆图层和放大镜建立链接。
5、复制背景图,移到顶部,按ctrl+ALT+t不移动位置等比例放大。
6、将顶部的背景拷贝层向下创建剪切蒙版,就完成了。此时,随意移动放大镜到哪里,镜子里都会显现出放大效果。
注意/提示
好啦,本次小溜为大家分享的“PS如何快速制作放大镜效果图?”就到这里啦,如果恰好对你有用的话记得点赞哦!本站会持续分享更多实用的内容,以及相关的学习课程,需要的朋友快多多支持溜溜自学吧!
相关文章
距结束 05 天 13 : 04 : 04
距结束 01 天 01 : 04 : 04
首页








