怎么用photoshop制作放大镜效果?
溜溜自学 平面设计 2022-10-21 浏览:730
大家好,我是小溜,在很多广告图中,我们经常能看到设计师设计的放大镜效果,那么这样的效果是如何实现的呢?方法很简单,下面小溜就来为大家演示下方法。
想要玩转“Photoshop”,快点击此入口观看最新教程→→

工具/软件
硬件型号:惠普(HP)暗影精灵8
系统版本:Windows7
所需软件:Photoshop CS6
方法/步骤
第1步
将人物素描图片和人物写真照依次在PS中打开,然后关闭他们的眼睛
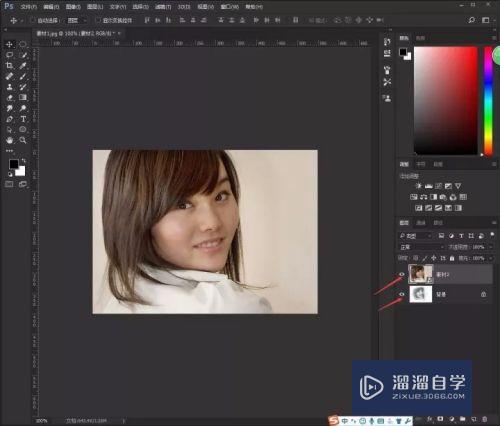
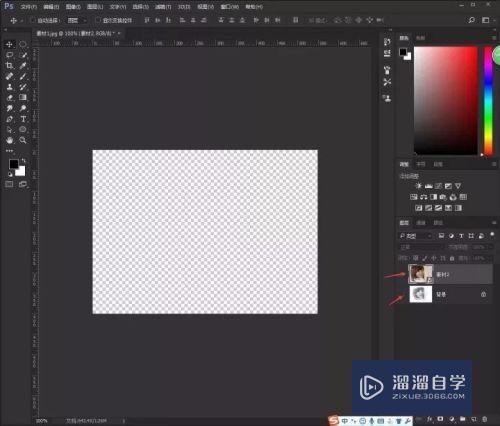
第2步
将放大镜放进来,选择魔棒工具,在放大镜的镜片处单击,创建选区
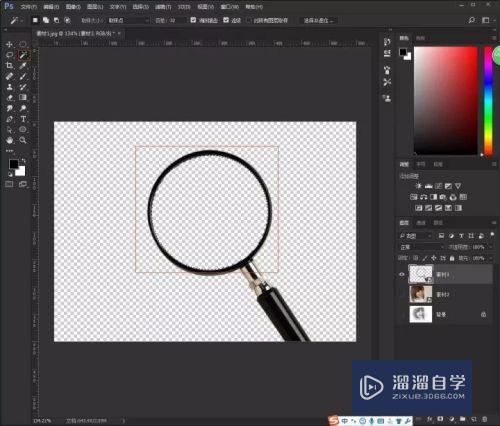
第3步
新建图层,按“Ctrl+Delete”背景色,填充白色,Ctrl+D取消选区
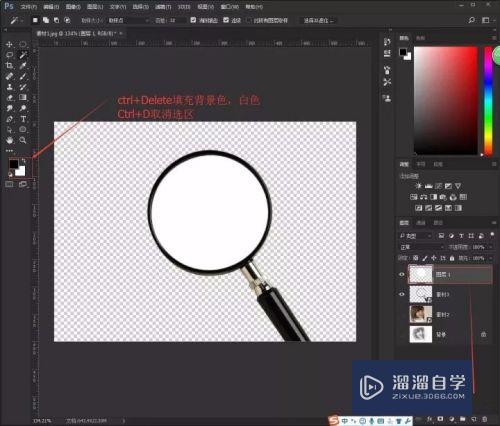
第4步
将图层1移到人物写真照图层下面,并将人物图层眼睛打开
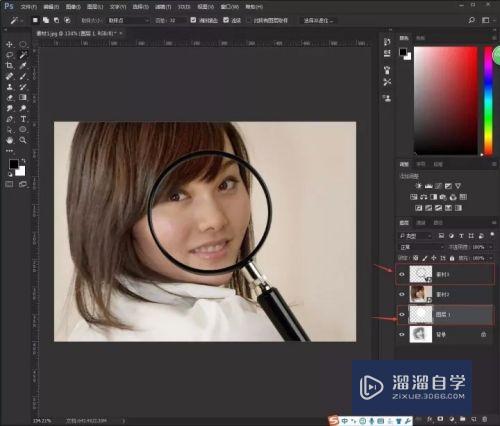
第5步
按住Ctrl键将图层1和放大镜图层选中,再单击右键选择图层链接

第6步
选择人物写真图层,单击右键选择创建剪贴蒙版,效果就大功告成

第7步
移动放大镜手柄,神奇的效果就展现出来了

注意/提示
上面就是“怎么用photoshop制作放大镜效果?”这篇文章的所有内容了,相信大家也都认真的阅读完了,如果在学习的过程中遇到问题,不妨重新再的阅读下文章,相信大家都能够轻松解决眼下的问题。
相关文章
距结束 06 天 00 : 30 : 46
距结束 01 天 12 : 30 : 46
首页







