CAD修剪命令怎样使用?
溜溜自学 室内设计 2022-10-24 浏览:418
大家好,我是小溜,CAD是非常流行的图纸设计软件,软件附带了许多了不起的功能,可以更加方便我们进行绘图。为了更好的画出想要的效果,经常会用到一些辅助线,后续画好再进行删减,这个时候就会用到修剪命令,那么CAD修剪命令怎样使用?快来看看吧!
图文不详细?可以点击观看【CAD免费视频教程】
工具/软件
硬件型号:小新Pro14
系统版本:Windows7
所需软件:CAD2014
方法/步骤
第1步
使用CAD绘制直线命令,绘制如下图所示的两直线。
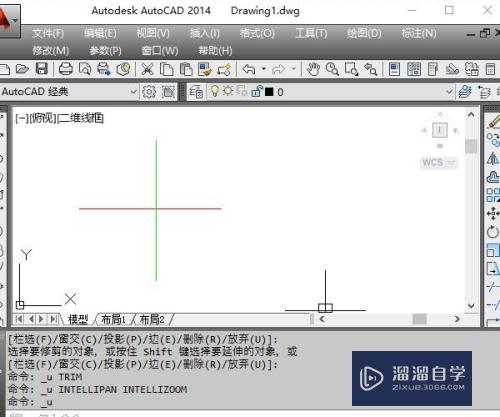
第2步
在命令行中输入"TR",再按"空格键",执行CAD修剪命令。
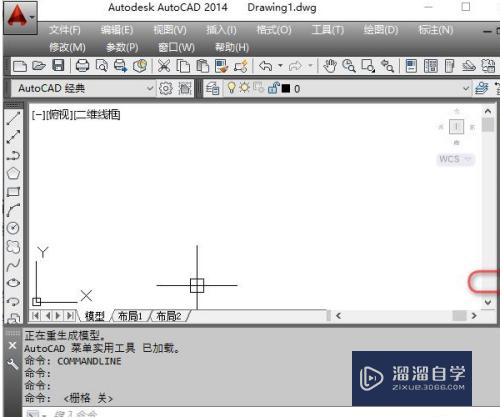
第3步
命令行提示"选择对象或 <全部选择>:",这里的选择对象是指选销爹择一把剪刀,我们选择绿色的这条线。
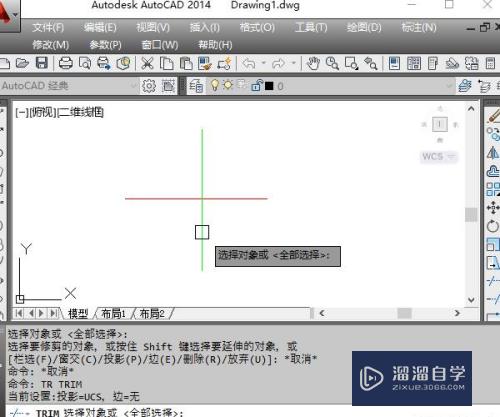
第4步
此时命令再次提示"选择对象",现在要选择需要被修剪掉的图形对象,选择如下图所示光标所在的位置。
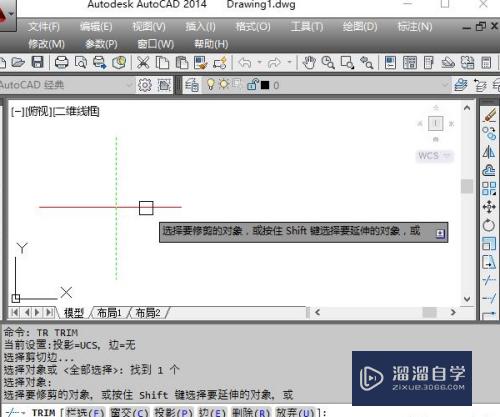
第5步
这是直线被修剪掉之后的效果。
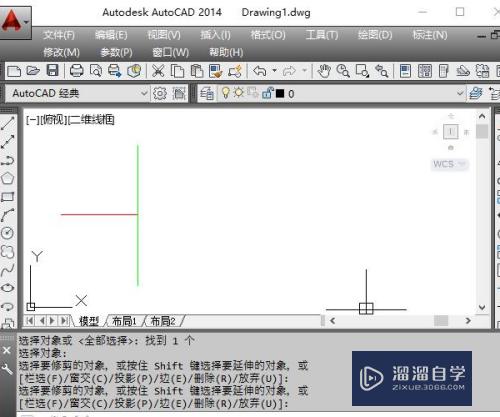
总结
1、使用CAD绘制直线命令,绘制如下图所示的两直线。
2、在命令行中输入"TR",再按"空互游格键",执行CAD修剪命令。
3、命令行提示"选择对象或 <全部选择>:",这里的选择对象是指选择一把剪刀,级佛著我们选择绿色的这条线。
4、此时命令再次提示"选择对象",现在要选择需要被修剪掉的图形对象,选择如下图所示光标所在的位置。
5、这是直线被修剪掉之后的效果。
注意/提示
好啦,本次关于“CAD修剪命令怎样使用?”的内容就分享到这里了,跟着教程步骤操作是不是超级简单呢?更多关于软件使用的小技巧,欢迎关注小溜哦!
相关文章
距结束 06 天 08 : 20 : 47
距结束 01 天 20 : 20 : 47
首页









