CAD不用插件怎么给点标注坐标?
溜溜自学 室内设计 2022-10-24 浏览:1099
大家好,我是小溜,CAD是一款常用的工程图纸设计软件,我们会发现在工程图纸上边都会有着标注,为了让别人看明白图纸的内容。但很多小伙伴不用插件就不知道怎么标注,所以今天来详细介绍CAD不用插件怎么给点标注坐标的。
溜溜自学网还为大家准备了“CAD”相关视频教程,快点击查看>>
工具/软件
硬件型号:小新Pro14
系统版本:Windows7
所需软件:CAD2010
方法/步骤
第1步
打开autocad,如图所示,我们要给珠茄如图的圆标注坐标,怎么操作呢,

第2步
首先我们要获得点坐标,我们可以使用PO点命令,在圆心位置绘制一个点。如图所示。对象捕捉的时候,攀睡你可以把圆心捕捉开启。

第3步
双击这个点,在特性窗口中绘制我们可以看到巨蹲速圆心的坐标。
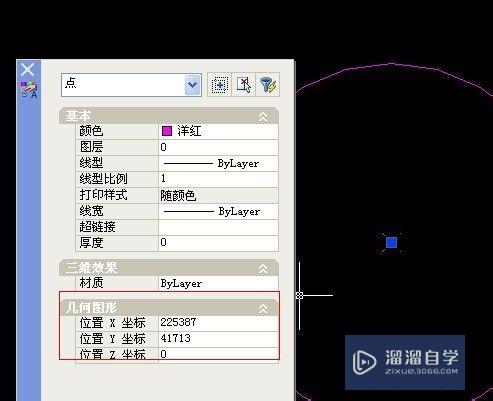
第4步
这个时候你可以复制到记事本上修改成自己想要的格式。

第5步
当然我们也可以使用快速计算机来获取坐标值。如图所示,在工具栏位置点击“快速计算器”

第6步
点击“快速计算器”上点击“获取坐标”按钮。再拾取点就可以快速获取点坐标。
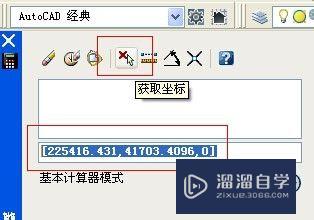
第7步
下面我们再使用DRA命令,空格后,点击拾取圆。再输入T后空格。
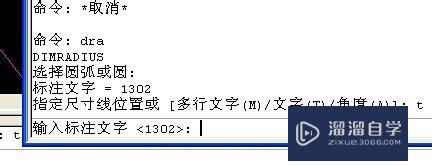
第8步
这个时候你可以直接将记事本的坐标复制,
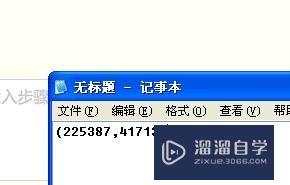
第9步
也可以使用“快速计算器”直接将点击“将值粘贴到命令行”按钮。只不过你要将坐标值做一些修改。最后我们点击确定就可以完成坐标点的标注。
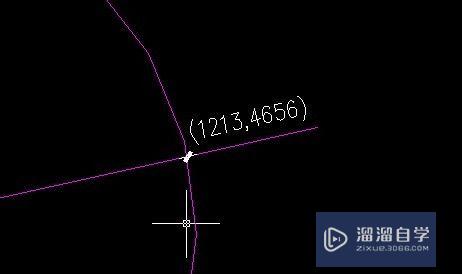
注意/提示
以上“CAD不用插件怎么给点标注坐标?”的内容小溜就介绍到这里,希望小溜今天分享的内容能够帮助小伙伴们解决问题,并且溜溜自学网还有更多关于软件相关内容的介绍,需要的朋友可以到本站来学习哦!
相关文章
距结束 06 天 08 : 27 : 33
距结束 01 天 20 : 27 : 33
首页









