execel怎么导入坐标点到CAD作图?
大家好,我是小溜,有段时间没有更新经验了,前不久同事让我帮算几个做标点围成的面积是多少,而坐标点是个图片,要是一个一个的向CAD内输入感觉慢好多,用execel辅助CAD输入,就快速方便很多哦,下面一起来看看execel怎么导入坐标点到CAD作图吧!
想了解更多的“CAD”相关内容吗?点击这里免费学习CAD课程>>
工具/软件
硬件型号:联想(Lenovo)天逸510S
系统版本:Windows7
所需软件:CAD2007
方法/步骤
第1步
看看我们拿到的坐标点,你可以试着新建个CAD模型然后输入试试,如果开了动态输入时更不好输入了,如果采用这种输入方法,把动态输入关闭,见下图;
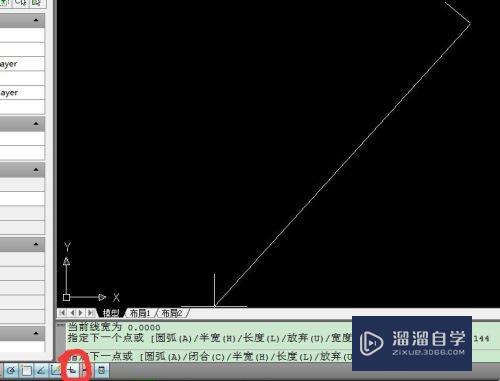
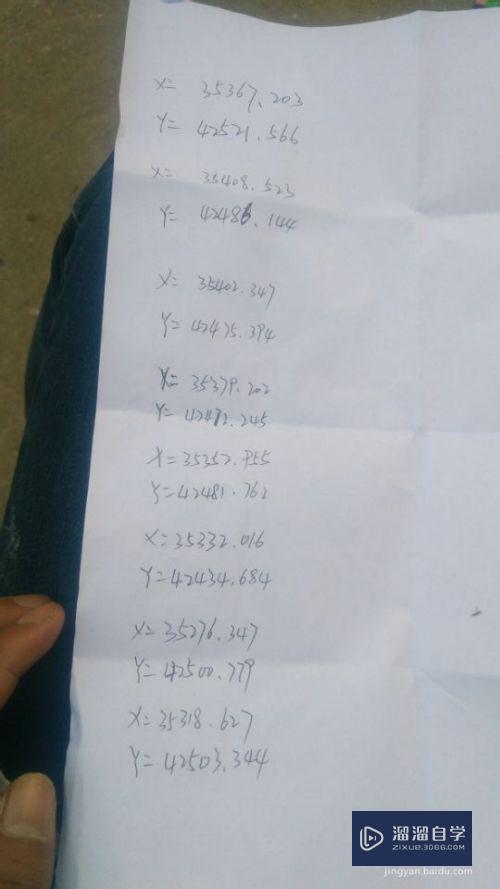
第2步
那我们开始,输入坐标点到execel吧,首先,第一行第一单元格输入命令,第二行第一单元格输入第一个坐标点(x,y),
注:电子表格中&&后为说明文字,全部可以去掉哦,
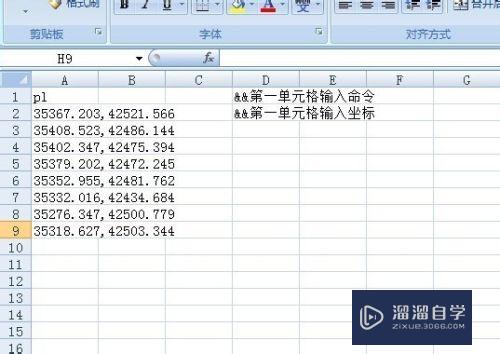
第3步
上面就可以一口气把坐标点输入进去了,下面我们复制execel表格中第一列的数据,然后粘贴到CAD的命令栏中,结果如下图;
另外第一行的命令你还可以不输入,把坐标点从第一行第一单元格输入也是可以的,只是到CAD中时要先输入命令才行.或者第一行里输入其它绘图的命令也是可以的哦,如L;
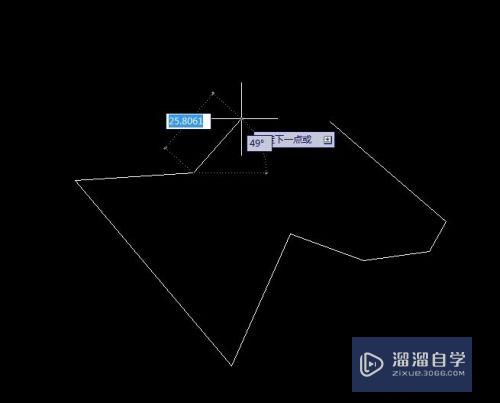
第4步
接下来输入命令C即让图型闭合,图就画好了;
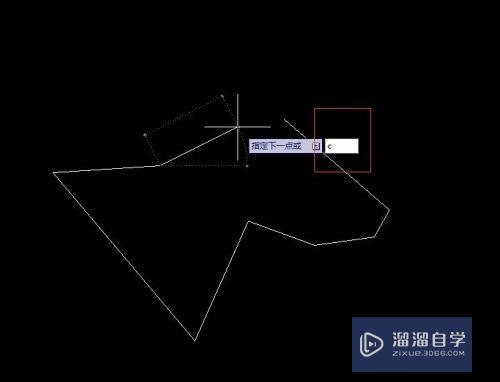
第5步
对于坐标点较远的情况,显示不出来,如下图,我们可以在做完以上操作后,在命令栏输入z空格,A空格;
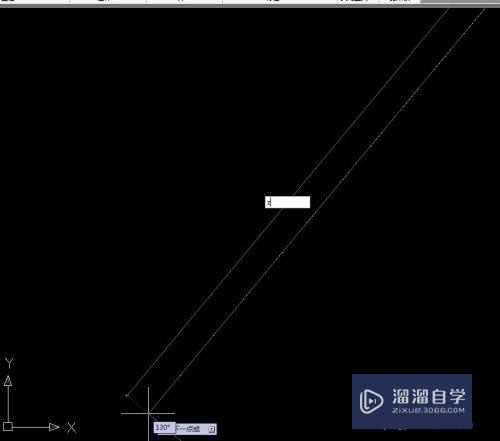
第6步
上面命令结束后,可能图型还是离的很远,看的很小,这时细心看就能看到了,同时把它拉到窗口中间放大再用特性查看其面积或其它你想做的操作就OK了;
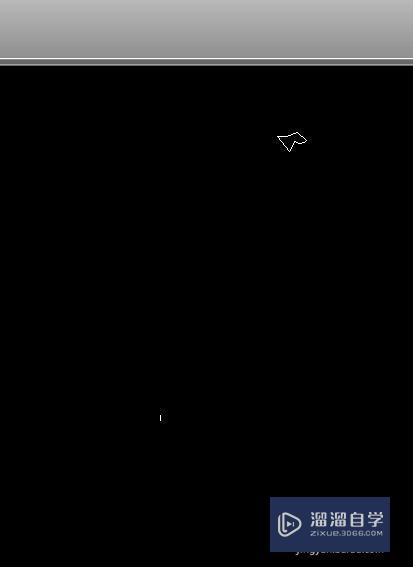
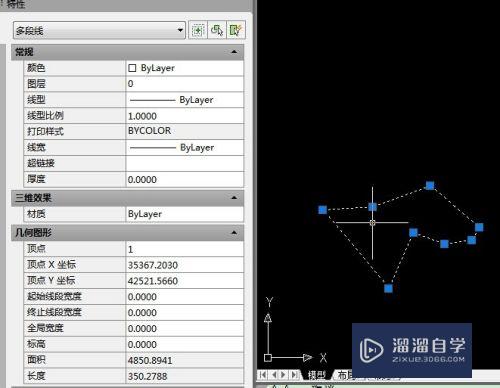
第7步
另外你还可以尝试,在execel中输入更多内容,然后粘贴到CAD中看看结果如何;
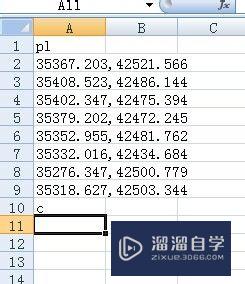
第8步
我们在电子表格中输入更多,使用area进行面积查询;怎么样,希望让你有所领悟;
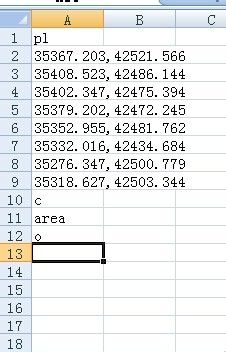
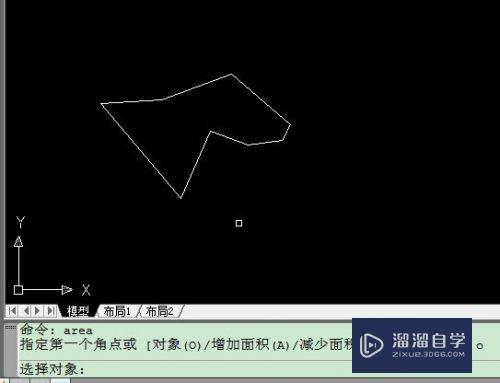

注意/提示
上面就是“execel怎么导入坐标点到CAD作图?”这篇文章的所有内容了,相信大家也都认真的阅读完了,如果在学习的过程中遇到问题,不妨重新再的阅读下文章,相信大家都能够轻松解决眼下的问题。









