XMind怎么画思维导图?
溜溜自学 办公入门 2022-10-25 浏览:428
大家好,我是小溜,很多刚学习XMind的小伙伴都不知道如何动手画思维导图,但其实一个思维导图的制作十分简单方便,下面小溜就来给大家演示下画思维导图的过程,希望能给大家带来启发。
想要更深入的了解“XMind”可以点击免费试听溜溜自学网课程>>
工具/软件
硬件型号:华硕无畏15
系统版本:Windows10
所需软件:XMind8
方法/步骤
第1步
先打开电脑上的 Xmind
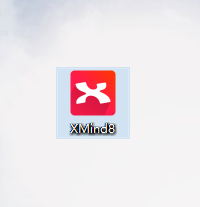
第2步
然后点击 左上角 的 的图标
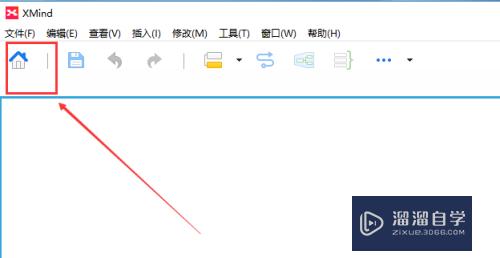
第3步
然后点击之后,会有两大类模板,一种是简单的空白图,一种是复杂但是功能更加详尽的模板。
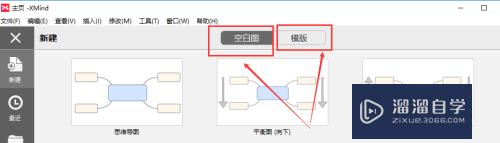
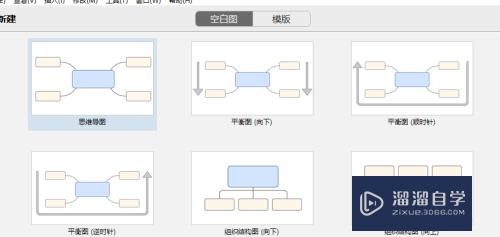
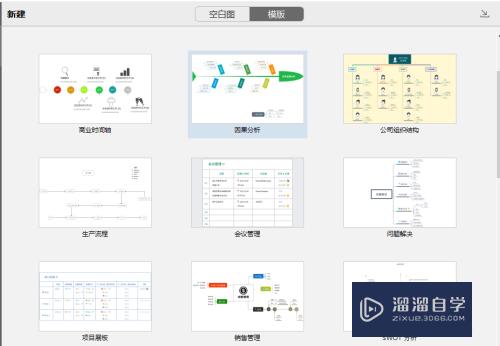
第4步
我这里点击选择了一个简单的空白图
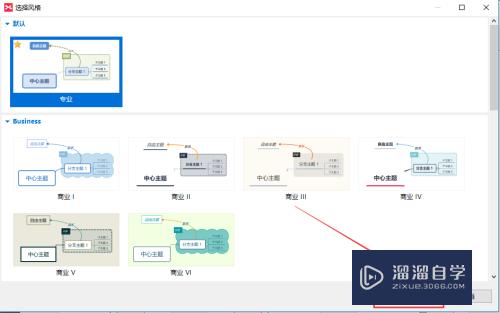
第5步
然后中间有一个父级中心点,然后可以通过鼠标左键双击来修改值


第6步
然后可以通过选中中心的点,按下Enter键之后,就会出现一个子级
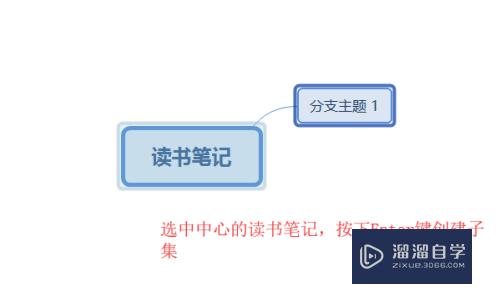
第7步
但是如果选中的子级,按下Enter键就是 创建同等级 的
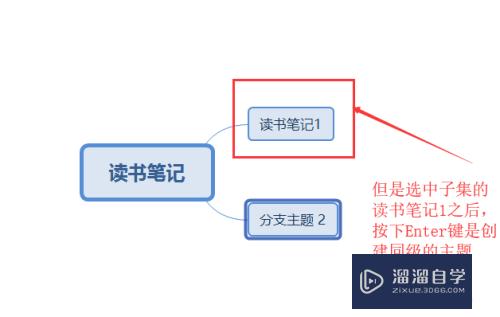
第8步
选中 子级,按下 Tab键,是创建该子级的子级
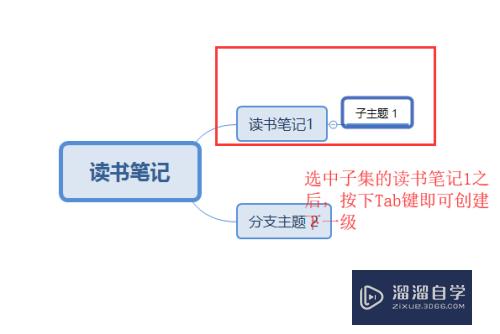
第9步
最后,如果画好这个思维导图之后,可以通过点击右上方的图标
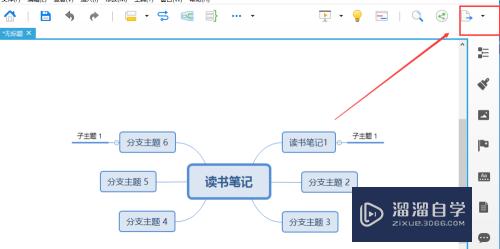
第10步
然后选择导出的格式即可!
注意/提示
相信“XMind怎么画思维导图?”这篇文章大家都已经学会了,如果大家还有其它疑问的话,可以持续关注溜溜自学网,我们每天都会为大家带来最新最实用软件小技巧。
基础入门XMind 8与XMind ZEN的区别
特别声明:以上文章内容来源于互联网收集整理,不得将文章内容
用于商业用途.如有关于作品内容、版权或其他问题请与溜溜网客服
联系。
相关文章
距结束 03 天 18 : 32 : 48
距结束 01 天 06 : 32 : 48
首页









